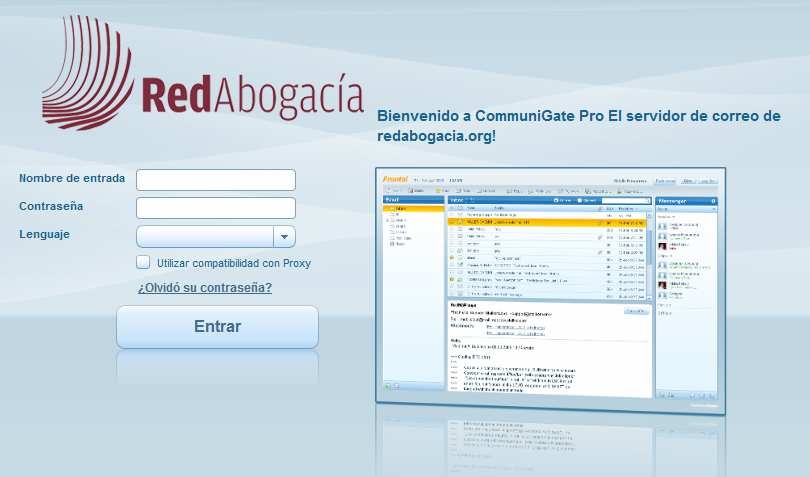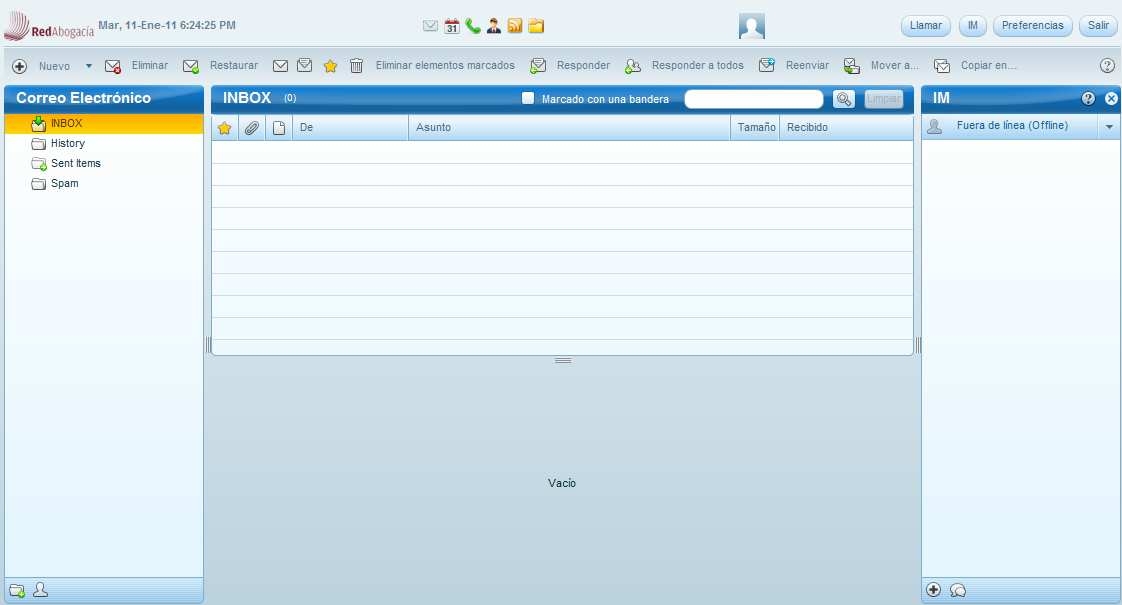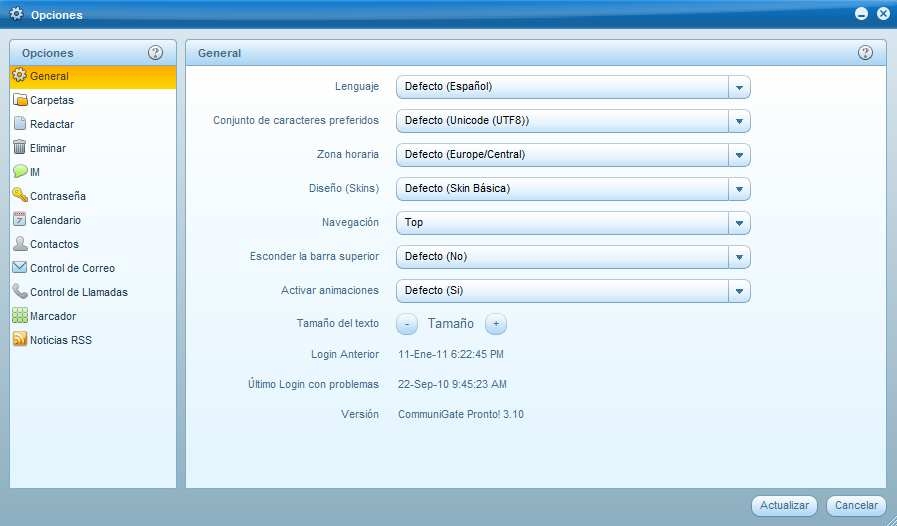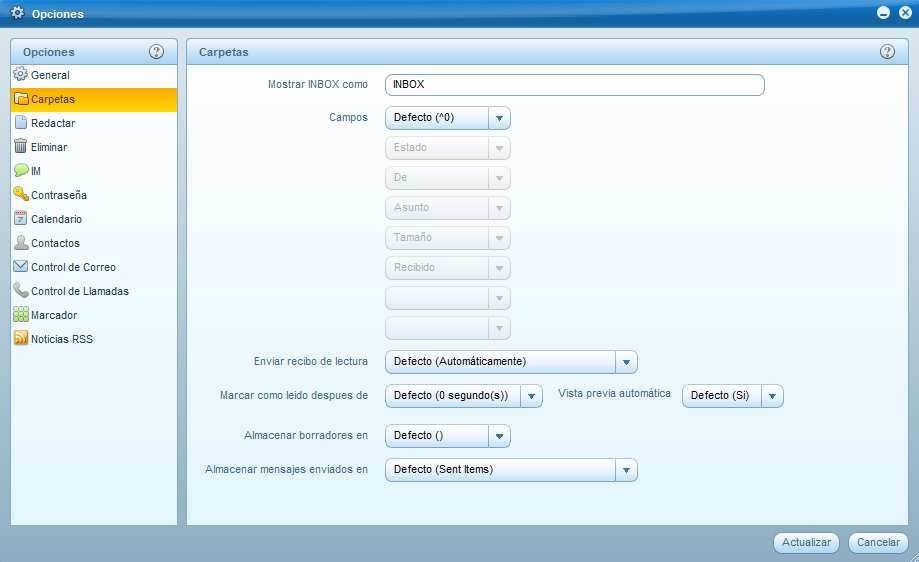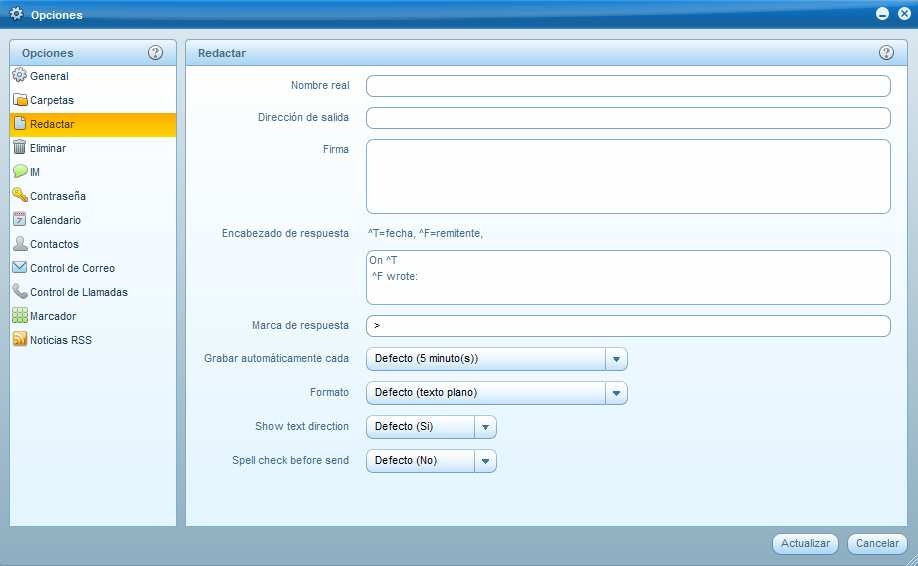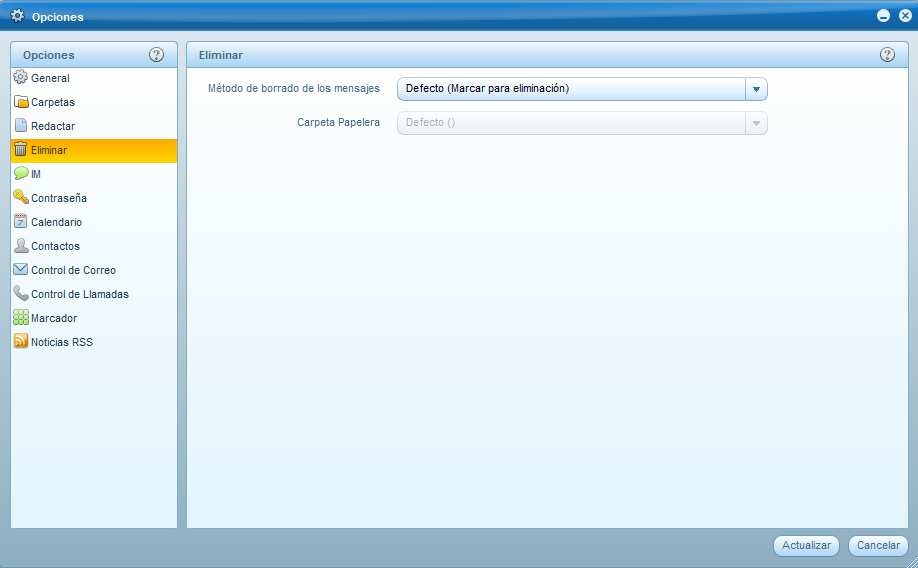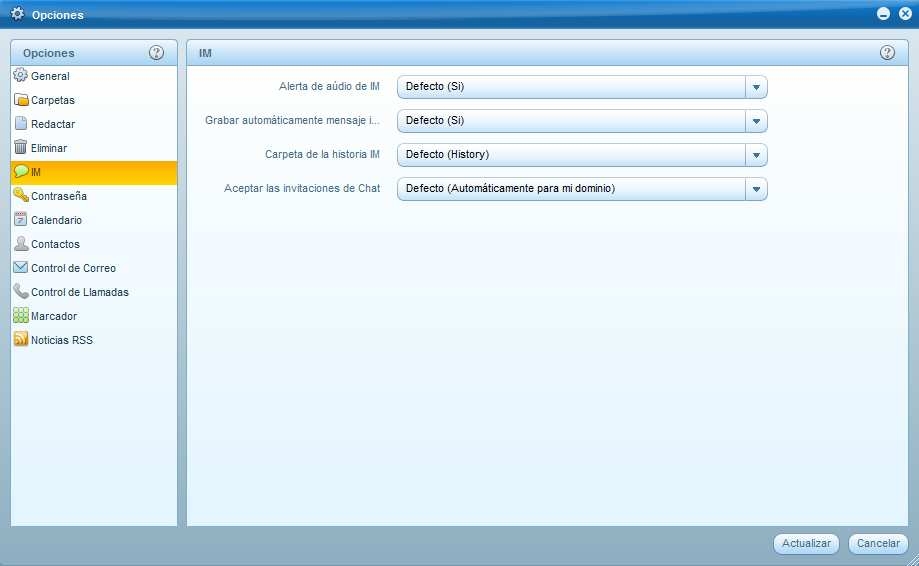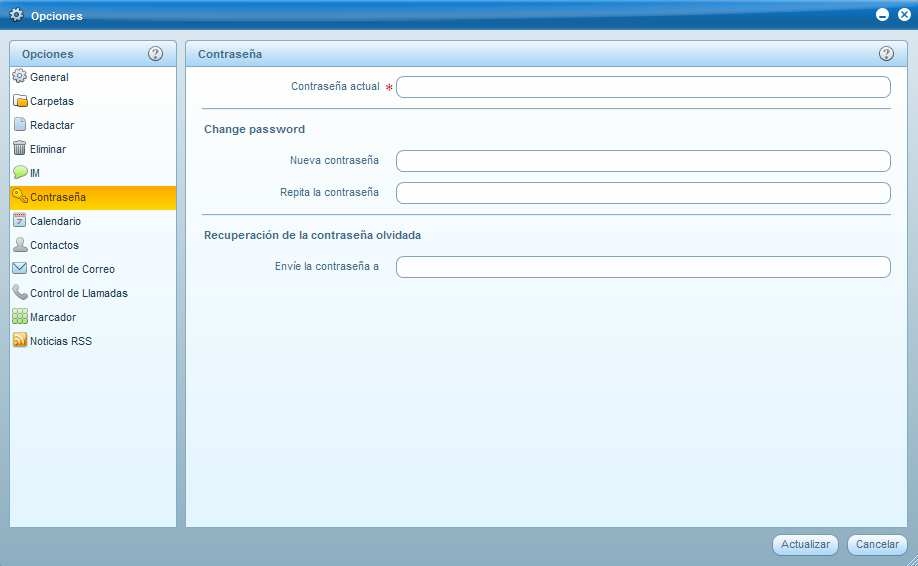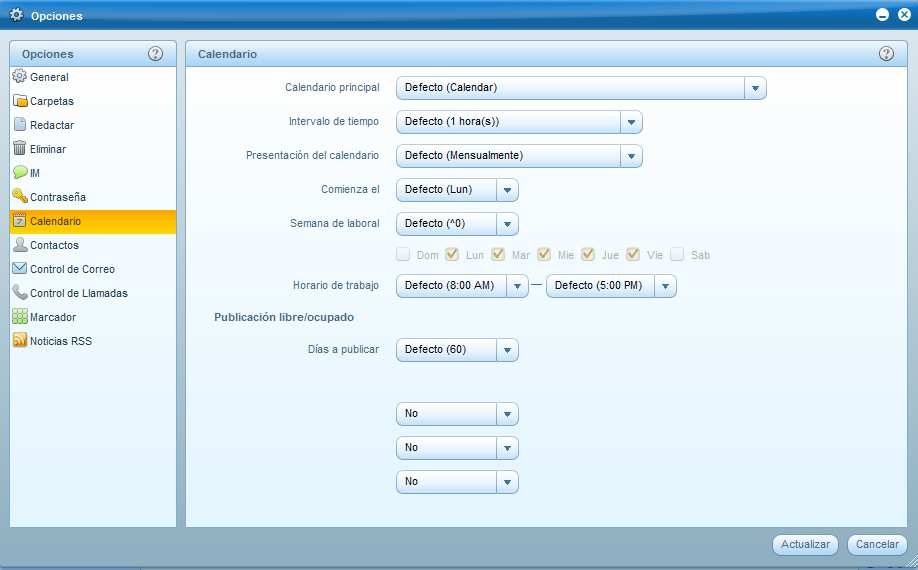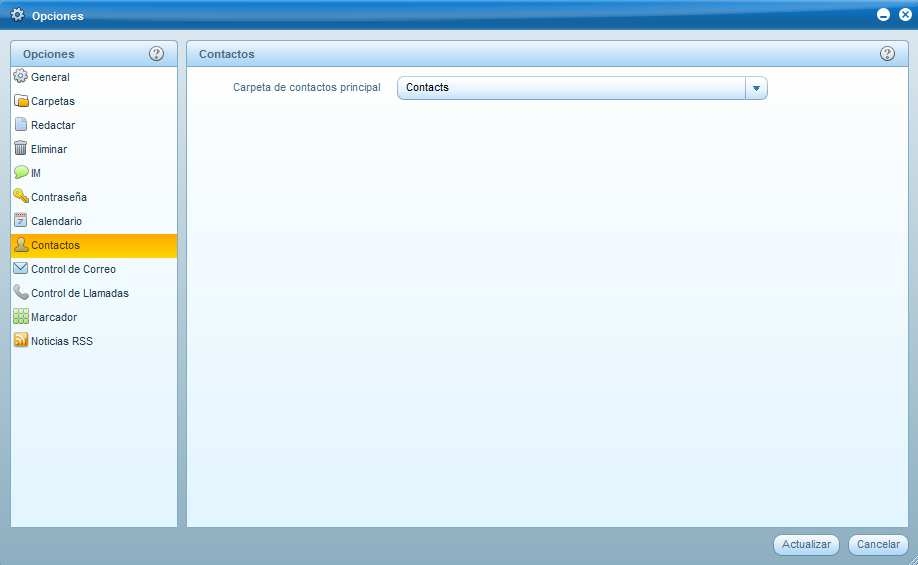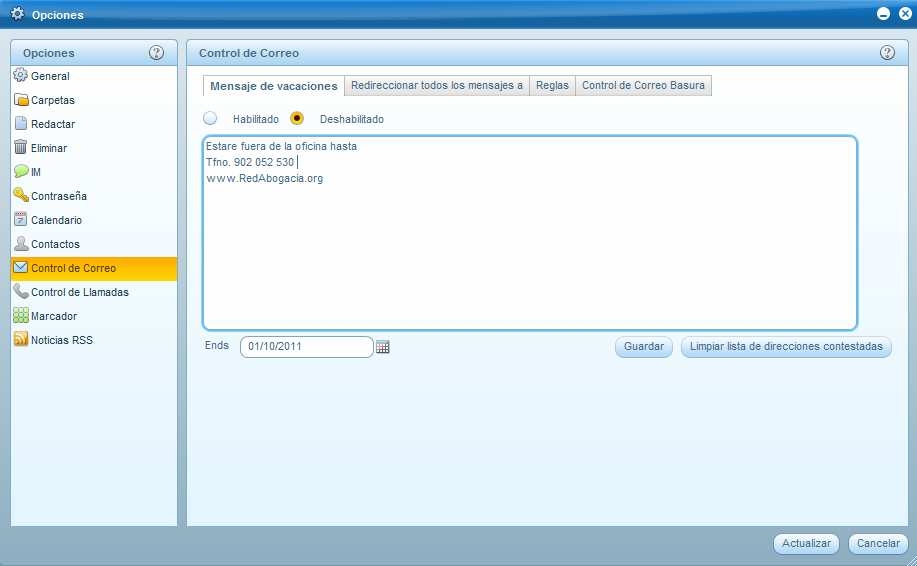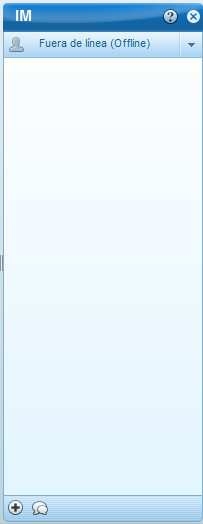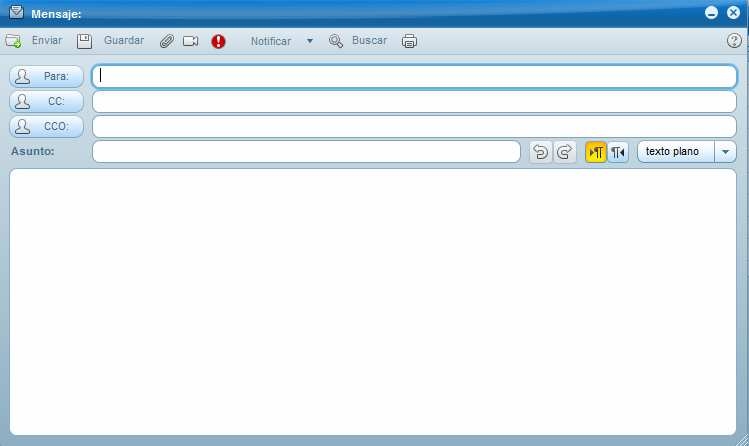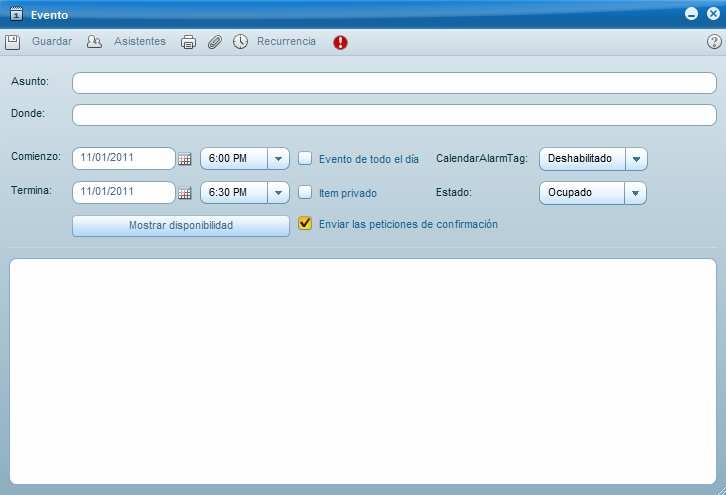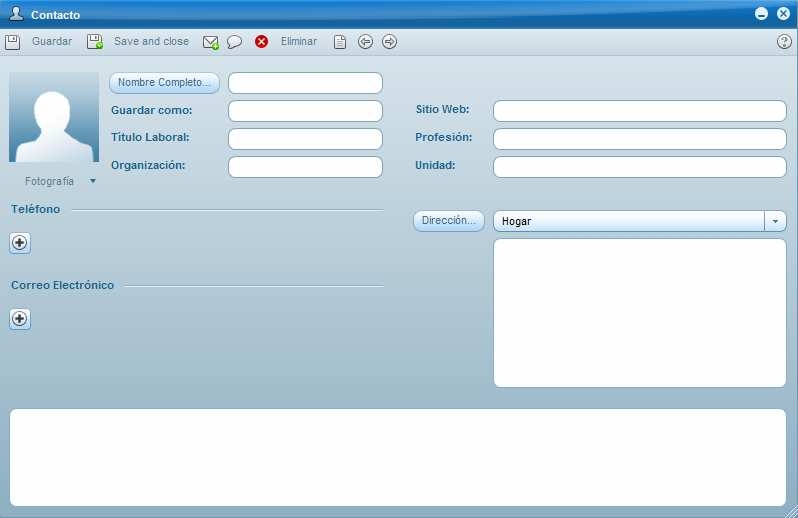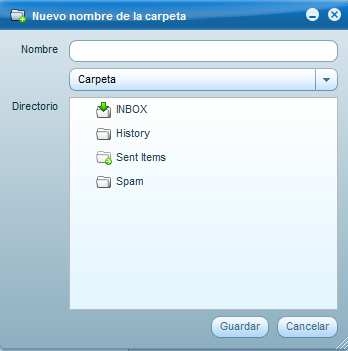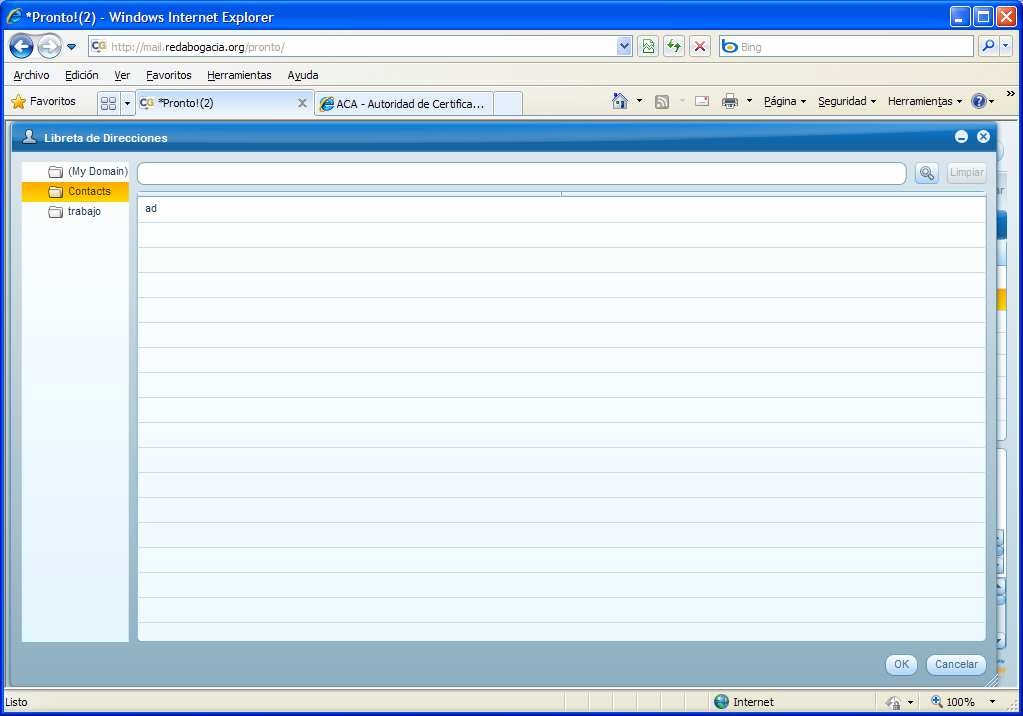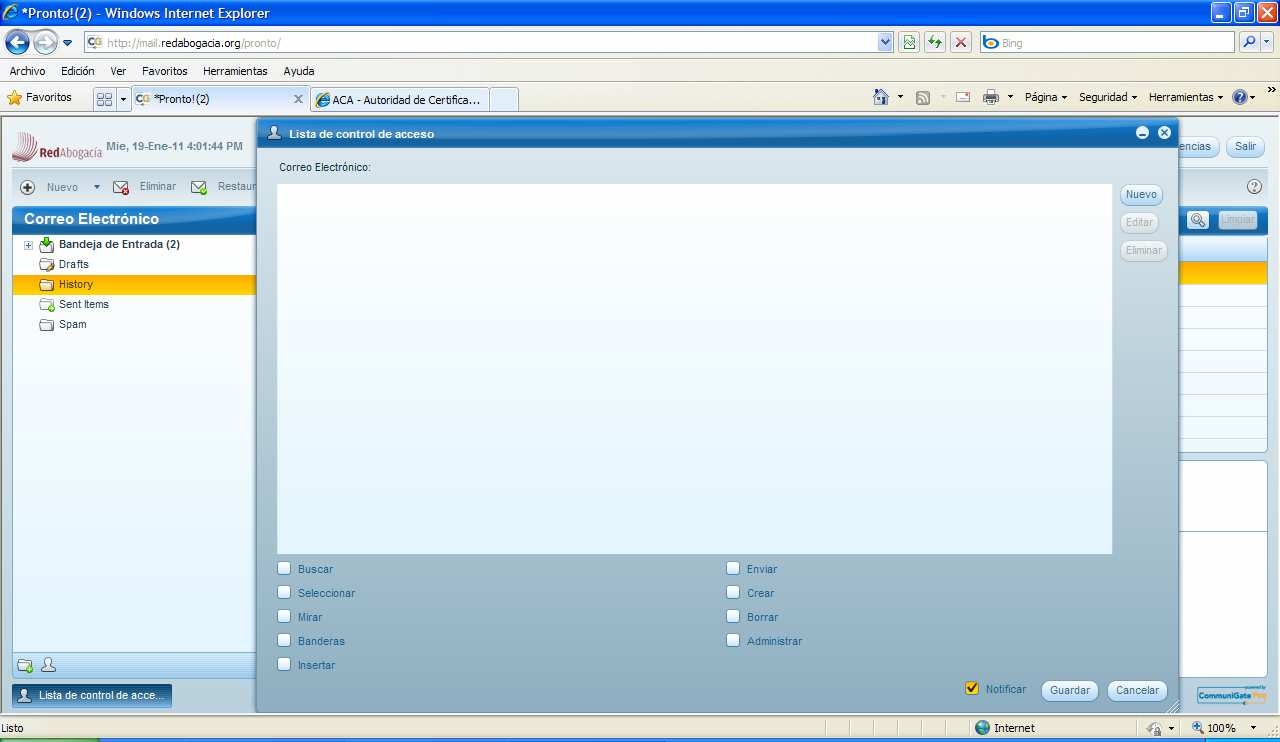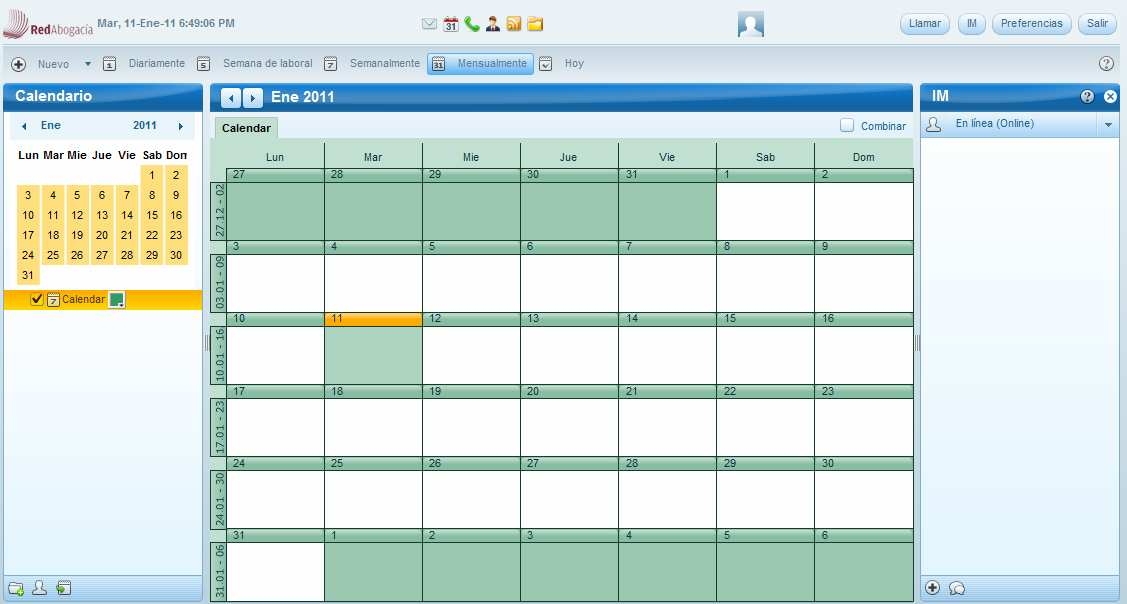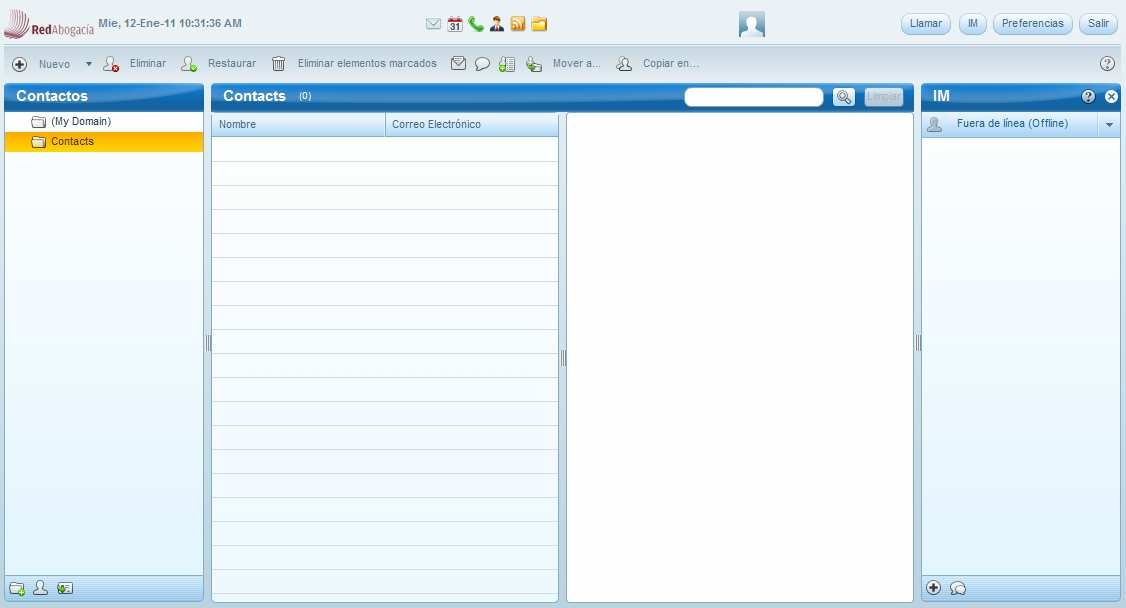Manual de uso de
webmail-Pronto
Tipo de documento:
Manual de uso de webmail-Pronto
Código del documento:
Manual de usuario webmail - v.1.2.doc
Revisión
2
Nº total de páginas
Elaborado por
:
Redabogacia
Modificaciones respecto a la revisión anterior
Lista de distribución
Tipo de documento:
Manual de usuario webmail-Pronto
Código del documento
Manual de usuario webmail-
Pronto.doc
Revisión
1
Fecha
enero 2011
www.redabogacia.org
2
ÍNDICE
1.
INTRODUCCIÓN....................................... ............................................................3
2.
NAVEGACIÓN ......................................... .............................................................4
2.1.
La “Ventana Principal”
................................................... ................................................... ............ 4
2.2.
Preferencias
................................................... ................................................... ................................... 4
2.3.
IM
................................................... ................................................... ................................................... ...... 9
2.4.
Llamar.
................................................... ................................................... ............................................ 10
2.5.
Salir
................................................... ................................................... ................................................... 10
2.6.
El Botón de “Nuevo”
................................................... ................................................... ............... 10
2.6.1.
Redacción de Correo (Nuevo E-mail) ................. ................................................... ................................ 10
2.6.2.
Crear un Evento (Nuevo Evento) ..................... ................................................... ................................... 11
2.6.3.
Añadir un Nuevo Contacto (Nuevo Contacto) .......... ................................................... ......................... 12
2.6.4.
Crear una nueva Carpeta ............................ ................................................... ........................................ 12
2.7.
Barra superior de etiquetas
................................................... ................................................... 13
2.7.1.
Acceso a carpetas mediante botón derecho del ratón. ................................................... ....................... 14
2.7.2.
Acceso a E-mails mediante el botón derecho del ratón .................................................. ...................... 15
2.7.3.
Acceso al remitente mediante el botón derecho del ratón en el panel de vista previa ................... .... 16
2.8.
Calendario
................................................... ................................................... ..................................... 16
2.9.
Contactos
................................................... ................................................... ....................................... 17
2.10.
Ficheros
................................................... ................................................... .......................................... 18
2.11.
Atajos de Teclado
................................................... ................................................... ..................... 19
Tipo de documento:
Manual de usuario webmail-Pronto
Código del documento
Manual de usuario webmail-
Pronto.doc
Revisión
1
Fecha
enero 2011
www.redabogacia.org
3
1.
INTRODUCCIÓN
El Presente documento describe las funcionalidades
de uso de correo webmail/pronto
Se accede desde el link habilitado al efecto en red
abogacia o en cada web colegial o
añadiendo a su link de acceso actual /pronto.
Tras lo que se muestra la pantalla de acceso, donde
cumplimentamos Nombre de usuario
(aquel con el que se registró), contraseña e idioma
elegido
Adicionalmente nos permite marcar la compatibilidad
con Proxy (nos permite acceder a lo
ya descargado sin conectarnos, con lo que podríamos
usarlo a modo de cliente de correo) y
recuperar la contraseña en caso de haberla olvidado
, el sistema envía su contraseña a la
dirección de correo alternativa facilitada.
Tipo de documento:
Manual de usuario webmail-Pronto
Código del documento
Manual de usuario webmail-
Pronto.doc
Revisión
1
Fecha
enero 2011
www.redabogacia.org
4
2.
NAVEGACIÓN
2.1.
La “Ventana Principal”
Una vez introducida la contraseña accedemos a la Ve
ntana principal del servidor, desde la
que accedemos a la Bandeja de entrada (elementos en
viados, borradores, spam….) y a los
botones de configuración desde la que lo configurar
emos a nuestro gusto.
2.2.
Preferencias
En el margen superior derecho accedemos a preferenc
ias, se nos abre una ventana en la
que podremos modificar los parámetros del servidor
Tipo de documento:
Manual de usuario webmail-Pronto
Código del documento
Manual de usuario webmail-
Pronto.doc
Revisión
1
Fecha
enero 2011
www.redabogacia.org
5
En orden descendente dentro del panel izquierdo las
opciones son:
Carpetas
Desde aquí se configura la bandeja de entrada, pode
mos modificar: el nombre de la misma,
los campos de la parte superior, si queremos o no r
ecibir confirmación de lectura, y si
queremos una vista previa de los mensajes.
Tipo de documento:
Manual de usuario webmail-Pronto
Código del documento
Manual de usuario webmail-
Pronto.doc
Revisión
1
Fecha
enero 2011
www.redabogacia.org
6
Redactar
Permite añadir su nombre a su remitente, elegir la
dirección de salida que figurará en el
correo, añadir firma a sus correos, encabezados igu
almente personalizados a sus respuestas
sus correos
.
Igualmente puede configurar cada cuanto tiempo se g
uarda un borrador automáticamente
mientras redacta, así como elegir si quiere texto s
in formato en en HTML, y si quiere
chequear su correo antes de enviarlo.
Eliminar
Podemos elegir el método de borrado, bien marcando
previamente, bien eliminando
directamente. También podemos elegir que carpeta us
ar como papelera.
Tipo de documento:
Manual de usuario webmail-Pronto
Código del documento
Manual de usuario webmail-
Pronto.doc
Revisión
1
Fecha
enero 2011
www.redabogacia.org
7
IM
Im es el servicio de mensajería instantáneo, podrem
os configurar si queremos o no alerta
de audio con nuevos mensajes, si queremos guardar l
os chats automáticamente así como
elegir donde guardaremos el histórico de chats.
Contraseña
Permite modificar la contraseña así como elegir a q
ue correo queremos que se envíe esta en
caso de ser olvidada.
Tipo de documento:
Manual de usuario webmail-Pronto
Código del documento
Manual de usuario webmail-
Pronto.doc
Revisión
1
Fecha
enero 2011
www.redabogacia.org
8
Calendario
Se puede configurar el tipo de calendario, los inte
rvalos de tiempo que queremos observar,
el horario de trabajo, nuestras semana laboral, los
día que queremos que aparezcan en
pantalla, etc……
Contactos
Permite elegir la carpeta en la que se guardan nues
tros contactos por defecto.
Tipo de documento:
Manual de usuario webmail-Pronto
Código del documento
Manual de usuario webmail-
Pronto.doc
Revisión
1
Fecha
enero 2011
www.redabogacia.org
9
Control del Correo
Permite activar o no el mensaje de vacaciones y det
erminar hasta que fecha debe funcionar
y si que ya han recibido el mensaje si queremos que
lo reciban de nuevo.
Redireccionar los mensajes a la dirección elegida y
si queremos o no guardar estos correos.
Configurar las reglas, toda la información al respe
cto se encuentra en el link
http://www.communigate.com/CommuniGatePro/QueueRules.html
.
Ajustar el nivel de nuestro filtro de SPAM.
2.3.
IM
En la parte superior derecha a la izquierda de “pre
ferencias” nos encontramos con el botón
IM
Esta funcionalidad nos permite mantener mensajes in
stantáneos con sus contactos que
tengan una cuenta SIP/SIMPLE y XMPP (también conoci
do como Jabber, e.j. Google Talk).
Tipo de documento:
Manual de usuario webmail-Pronto
Código del documento
Manual de usuario webmail-
Pronto.doc
Revisión
1
Fecha
enero 2011
www.redabogacia.org
10
Una vez abierta se abre la ventana de mensajes inst
antáneos en la parte de derecha,
podemos ocultarla pulsando el botón “X”, así como m
odificar nuestro estado y añadir a los
contactos que deseemos en el parte superior derecha
de su cuenta.
Para añadir un nuevo contacto pulsamos el pequeño b
otón “+” sito en la parte inferior y
cumplimentamos sus datos, automáticamente queda aña
dido a nuestra libreta de
direcciones y caso de tener un sistema compatible p
odremos comunicarnos con el,
eliminarlo o bloquearlo pulsando sobre el.
Para cualquier duda sobre el funcionamiento del IM
podemos pulsar el botón “?” donde
tenemos una guía completa con toda su funcionalidad
.
2.4.
Llamar
Sito en la parte superior derecha, permite una vez
instalado el programa requerido tener
conversaciones de voz con nuestros contactos.
2.5.
Salir
Se encuentra este botón en el parte superior derech
a, nos permite cerrar cesión cuando lo
deseemos
2.6.
El Botón de “Nuevo”
Para redactar un nuevo e-mail, crear un nuevo event
o, añadir un nuevo contacto o crear un
nuevo carpeta en el archivo de correo, pulsamos en
el botón de “Nuevo” que se encuentra
en el parte superior de izquierda de la interfaz pr
incipal de Pronto!, y seleccione la opción
necesaria desde la pestaña derecha. Una nueva venta
na abrirá enfrente de la ventana
principal donde se puede gestionar el contenido que
desee.
2.6.1.
Redacción de Correo (Nuevo E-mail)
Tipo de documento:
Manual de usuario webmail-Pronto
Código del documento
Manual de usuario webmail-
Pronto.doc
Revisión
1
Fecha
enero 2011
www.redabogacia.org
11
Se nos abre la ventana de redacción de un nuevo e-m
ail, podremos enviarlo a quien
deseemos, con copia oculta o no, adjuntar los archi
vos y editar el texto a nuestro gusto
como en un cliente de correo convencional.
Como añadido pulsando el botón de mensaje de video
(una cámara) y siempre que
dispongamos de cámara web en nuestro equipo, podrem
os adjuntar u mensaje de video
tomado en ese instante a nuestro e-mail. Nos veremo
s en la pantalla así que podremos
grabar el video a nuestro gusto y borrarlo si no se
ajusta a nuestras necesidades.
Igualmente podemos solicitar un mensaje de notifica
ción cuando un mensaje ha sido
entregado o abierto por su destinatario pulsando en
“notificación”
2.6.2.
Crear un Evento (Nuevo Evento)
Podemos crear un nuevo evento, cita o reunión, dete
rminando su fecha duración y hora de
inicio y fin (, así como la ubicación y personas in
vitadas, que recibirán un correo
notificándoles dicho evento, agregar documentos.
Igualmente nos muestra la disponibilidad, si la fec
ha y hora elegidas se encuentran libres en
nuestra agenda pulsando “mostrar disponibilidad”.
El sistema nos permite configurar a nuestro gusto l
os recordatorios de dicho evento en el
tiempo pulsando”recurrencia”.
Pulsando el botón “!” el evento constará como prior
itario llamando la atención del receptor y
de uno mismo cuando reciba los recordatorios.
Tipo de documento:
Manual de usuario webmail-Pronto
Código del documento
Manual de usuario webmail-
Pronto.doc
Revisión
1
Fecha
enero 2011
www.redabogacia.org
12
2.6.3.
Añadir un Nuevo Contacto (Nuevo Contacto)
Desde este interfaz podremos añadir nuevos contacto
s a nuestra agenda, entre los que se
incluyen: nombre, correo electrónico, dirección fís
ica, teléfono, puesto laboral, fotografía,
web, así como un campo abierto para incluir la info
rmación sobre el mismo que sea de
nuestro interés.
Una vez cumplimentado damos al botón guardar, desde
cualquier contacto así este recién
creado dentro de la parte superior del mismo nos pe
rmite redactar un nuevo correo
electrónico o mandarle un IM
Para borrar el contacto simplemente tendremos que
abrirlo y pulsar “eliminar”.
2.6.4.
Crear una nueva Carpeta
Tipo de documento:
Manual de usuario webmail-Pronto
Código del documento
Manual de usuario webmail-
Pronto.doc
Revisión
1
Fecha
enero 2011
www.redabogacia.org
13
Pronto nos permite crear las carpetas y directorios
que deseemos y ordenarlas a modo de
árbol a nuestro gusto, Únicamente hay que introduci
r el nombre de la nueva carpeta,
determinar si es una carpeta o un directorio y puls
ar dentro del menú inferior dentro de que
carpeta va a estar si deseamos que esté dentro de u
na..
2.7.
Barra superior de etiquetas
Utilizando la barra lateral de etiquetas que se mue
stra sobre la bandeja de trabajo tenemos
acceso rápido y directo a todas las funcionalidades
respecto al manejo de comunicaciones
De izquierda a derecha, nos permite:
•
Eliminar un correo
•
Restaurar un correo recién eliminado
•
Marcar un correo como no leído
•
Marcar un correo como leído
•
Marcar como importante (icono de estrella)
•
Eliminar definitivamente un correo (mientras no se
hace quedarán sobre el interfaz
con una marca de borrado)
•
Responder
•
Responder a todos los copiados en un correo
•
Reenviar un correo
•
Cambiarlo de carpeta
•
Copiar un correo y guardarlo donde deseemos sin per
der el original.
Para realizar todas estas funciones rápidas deberem
os estar sobre el correo en el que
queramos actuar.
Tipo de documento:
Manual de usuario webmail-Pronto
Código del documento
Manual de usuario webmail-
Pronto.doc
Revisión
1
Fecha
enero 2011
www.redabogacia.org
14
En el margen inferior izquierdo nos encontramos con
el botón alternativo de crear una
carpeta (icono de carpeta de windows) cuya funciona
lidad es análoga a la comentada en
“crear una nueva carpeta” punto 2.6.4) y con el bot
ón de carpetas compartidas (icono de
muñeco) podremos determinar la carpeta a compartir
introduciendo el nombre de la misma
y los usuarios con los que se va a compartir de nue
stra libreta de direcciones.
2.7.1.
Acceso a carpetas mediante botón derecho del ratón.
Otra forma de modificar nuestras estructura de carp
etas (crear nuevas, renombrar, eliminar
carpeta o delimitar la lista de usuarios que pueden
acceder a las mismas) es
posesionándonos sobre una carpeta, pulsando el botó
n derecho del ratón y eligiendo la
opción deseada.
Caso de tratarse de modificar la lista de control d
e acceso
Tipo de documento:
Manual de usuario webmail-Pronto
Código del documento
Manual de usuario webmail-
Pronto.doc
Revisión
1
Fecha
enero 2011
www.redabogacia.org
15
El interfaz nos permite añadir uno nuevo introducie
ndo su dirección de correo y configurar
los derechos de acceso que va a tener
Se pueden habilitar o no marcando o desmarcando el
check y después guardando los
cambios los siguientes privilegios de acceso:
•
Buscar:
Si se concede los derechos de acceso de “búsqueda”
a un usuario, le
permite de ver buzones específicos en su cuenta.
•
Seleccionar:
le permite abrir este buzón de correo y ver los men
sajes.
•
Mirar:
le permite marcar mensajes como leídos. Normalmente
un mensaje se marca
por defecto, pero si no tiene este permiso no se ma
rcará así.
•
Banderas:
Si Permite marcar como importante un correo
•
Insertar:
podrá añadir mensajes en este buzón de correo y cop
iar mensajes desde
otros buzones.
•
Enviar:
podrá mandar e-mails
•
Crear:
Si se concede el derecho de acceso de “crear” a un
usuario, este usuario
podrá crear nuevos buzones “dentro” de este buzón d
e correo.
•
Suprimir:
podrá eliminar correos.
•
Administrar:
podrá modificar el buzón de correo.
2.7.2.
Acceso a E-mails mediante el botón derecho del ratón
Al igual que con las carpetas, pulsando el botón de
recho del ratón sobre un e-mail sito en la
ventana principal podremos actuar sobre el mismo, a
brirlo, imprimirlo, redireccionarlo y
reenviarlo.
Igualmente nos permite moverlo, copiarlo en otra ca
rpeta sin perder el original, responder
al correo y caso de tener el software instalado lla
mar al contacto
Tipo de documento:
Manual de usuario webmail-Pronto
Código del documento
Manual de usuario webmail-
Pronto.doc
Revisión
1
Fecha
enero 2011
www.redabogacia.org
16
2.7.3.
Acceso al remitente mediante el botón derecho del rató n en el panel
de vista previa
Esta característica nos permite, posesionándonos so
bre el remitente de un correo y
pulsando el botón derecho del ratón, añadirlo a nue
stros contactos, enviarle un IM, llamarle
e incluso programar una reunión.
Al pulsar cualquiera de estas opciones saltan los r
espectivos menús ya vistos en este
manual.
2.8.
Calendario
Desde la parte superior central y con un icono que
simula un calendario de anillas en el día
31, accedemos al calendario.
En la parte izquierda se nos muestra en pequeño un
mes a nuestra elección, pulsando sobre
cualquier día se abre mostrándonos toda la informac
ión del mismo.
La parte central nos muestra el periodo de tiempo e
legido por nosotros desde la barra
superior puede ser: hoy, un día, semana laboral o m
es. Mediante las flechas situadas a
izquierda y a derecha de dicha barra avanzaremos o
retrocederemos en el tiempo para
buscar la fecha o periodo deseados.
Si deseamos añadir un nuevo evento, pulsamos sobre
el botón “nuevo” sito en la parte
superior izquierda y accedemos al menú ya visto en
el punto 2.6.3 de este manual.
En la zona inferior izquierda tenemos los botones d
e:
•
Crear carpetas (funcionamiento análogo al visto en
el punto 2.6.4 de este manual)
•
Calendarios compartidos (funcionamiento análogo al
visto en el punto 2.7 de este
manual)
Si se obtiene el derecho de acceso de múltiples cal
endarios marcaremos el que deseamos
ver del menú de calendarios de la izquierda, y este
aparecerá en la parte derecha del
interfaz.
•
Importar datos de Calendario
Tipo de documento:
Manual de usuario webmail-Pronto
Código del documento
Manual de usuario webmail-
Pronto.doc
Revisión
1
Fecha
enero 2011
www.redabogacia.org
17
En cuanto al botón de importación de datos, nos per
mite importar a nuestro calendario
principal los datos de calendarios que anteriormen
te guardados en el formato de
iCalendario. Si hay un error en el formato del fich
ero de texto, el mensaje de error aparece
mostrando la línea del texto que causó el problema
y ninguno de los datos será importado.
El calendario adicionalmente nos permite:
•
Editar un Evento, únicamente sobre eventos creados
por uno mismo.
•
Elegir colores del calendario (pulsando sobre el bo
tón color sito en la zona izquierda)
•
Responder a una invitación, pulsando sobre el mail
que contiene la misma en la
parte superior del mismo aparecen las opciones de:
o
Aceptar (se envía al remitente de forma personaliza
da si así se desea)
o
Provisional (se envía al remitente resaltando el ca
rácter no definitivo de la
confirmación)
o
Rehusar (igualmente nos permite comunicárselo al re
mitente de forma
personalizada)
2.9.
Contactos
Desde la parte superior central pulsamos en el muñe
co y accedemos al calendario.
La bandeja superior nos permite de izquierda a dere
cha: añadir un nuevo contacto (visto en
punto 2.6.3), eliminar un contacto, restaurarlo, el
iminarlo definitivamente, redactar un
correo, añadirlo a nuestros contactos de IM, moverl
o de carpeta o copiarlo a otra.
(Siempre deberemos pulsar sobre el contacto sobre e
l que vamos a actuar)
Esta agenda nos permite añadir, editar o borrar con
tactos, organizar los contactos por
orden alfabético así como iniciar diferentes formas
de comunicación.
Se divide en tres bloques:
En el bloque izquierdo se muestra el árbol de carpe
tas y los tres botones ya visto en el
calendario (crear carpeta, compartir contactos, imp
ortar contactos) que funcionan de forma
análoga.
Tipo de documento:
Manual de usuario webmail-Pronto
Código del documento
Manual de usuario webmail-
Pronto.doc
Revisión
1
Fecha
enero 2011
www.redabogacia.org
18
El bloque central donde se muestran todos los conta
ctos alfabéticamente bien por nombre
bien por correo electrónico.
El bloque derecho se muestra completa la informació
n del contacto seleccioando en el
bloque central.
2.10.
Ficheros
Desde la parte superior central pulsamos la carpeta
y accedemos a los ficheros.
La característica más importante es que nos permite
usar Pronto! Como un disco duro
virtual.
La barra superior de izquierda a derecha nos permit
e:
•
Crear un directorio nuevo, pulsamos en Nuevo direct
orio y lo nombramos y
colocamos donde deseemos
•
Subir un archivo: nos permite importar un archivo d
esde nuestro navegador
•
Descargar un archivo en nuestro equipo ya subido a
pronto.
•
Compartir un archivo
•
Eliminar el fichero
•
Enviar el archivo por correo electrónico, envía un
enlace seguro al archivo
Dentro del menú izquierdo se nos muestra el árbol d
e carpetas con todos los ficheros, si
pulsamos sobre un fichero con el botón derecho del
ratón podremos:
•
Crear una carpeta nueva
•
Compartir el fichero: genera una dirección URL que
es lo que se envía, si queremos
dejar de compartirlo pulsamos con el botón derecho
del ratón y deshabilitamos el
check.
•
Cambiar el nombre al fichero: pulsamos renombrar y
guardamos el cambio
•
mover el fichero
•
copiar el fichero
•
eliminar el fichero
•
Actualizar los cambios en el árbol de ficheros
Tipo de documento:
Manual de usuario webmail-Pronto
Código del documento
Manual de usuario webmail-
Pronto.doc
Revisión
1
Fecha
enero 2011
www.redabogacia.org
19
En el margen inferior izquierdo tenemos los botones
de Directorio (análogo a crear carpeta
2.6.3) subir archivo (2.7) y eliminar
Otra de las ventajas de la gestión de ficheros de p
ronto es que permite arrastrar ficheros
desde nuestro navegador.
2.11.
Atajos de Teclado
Para agilizar la navegación por Pronto! están dispo
nibles los siguientes atajos:
•
Shift+R (responder)
•
CTRL+A (Seleccionar Todo)
•
CTRL+C (copiar)
•
CTRL+V (pegar)