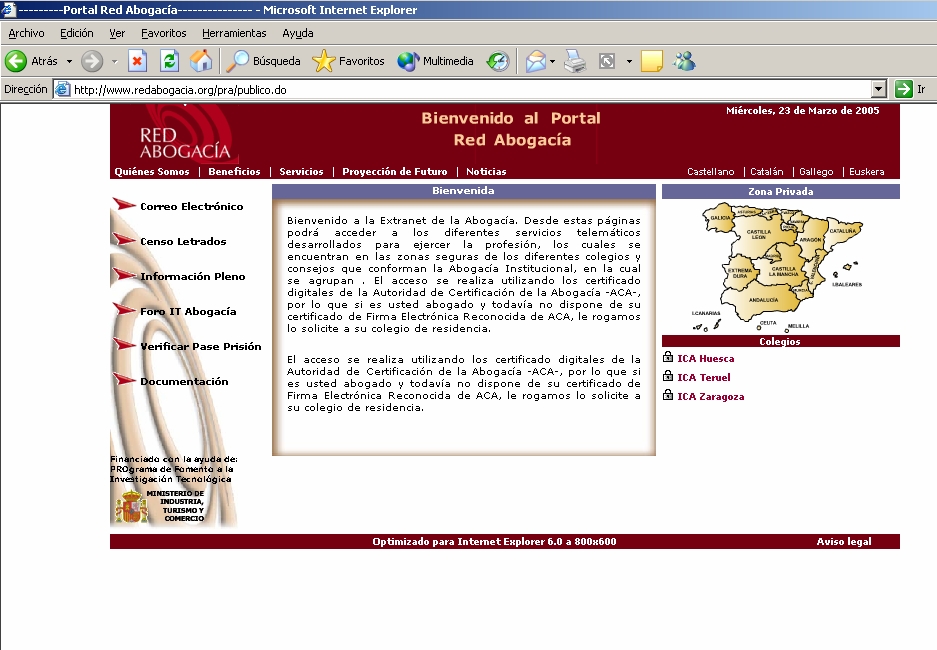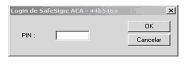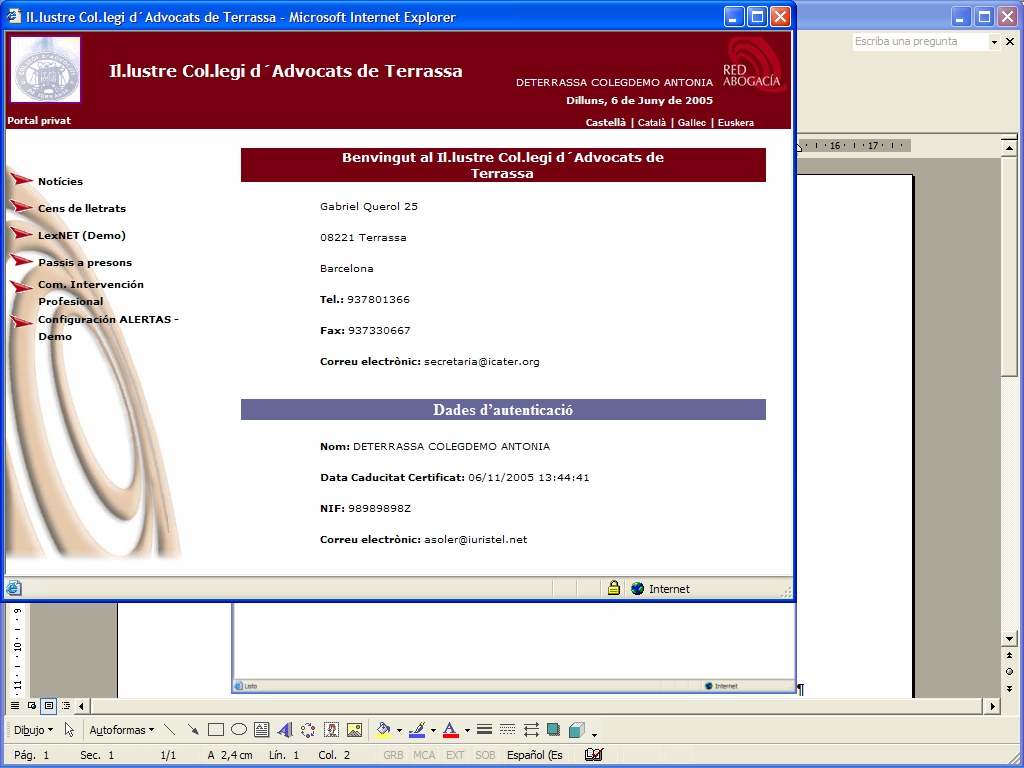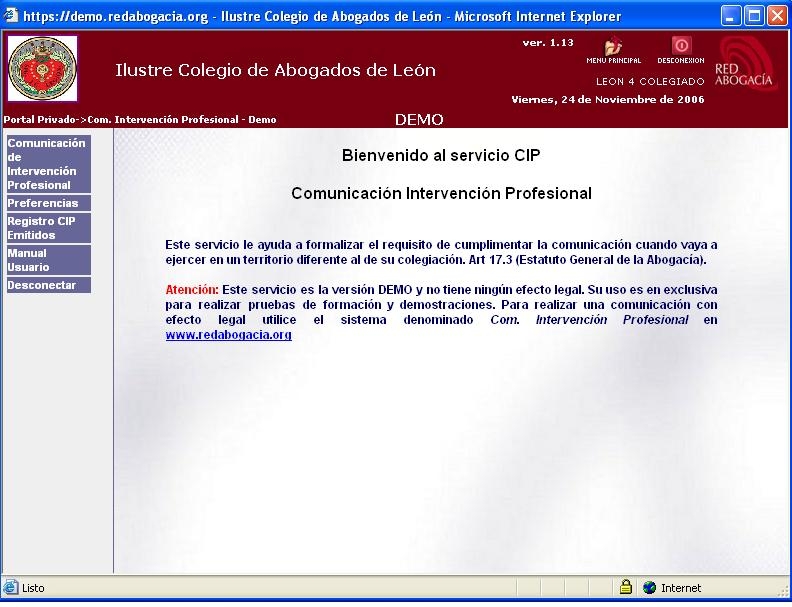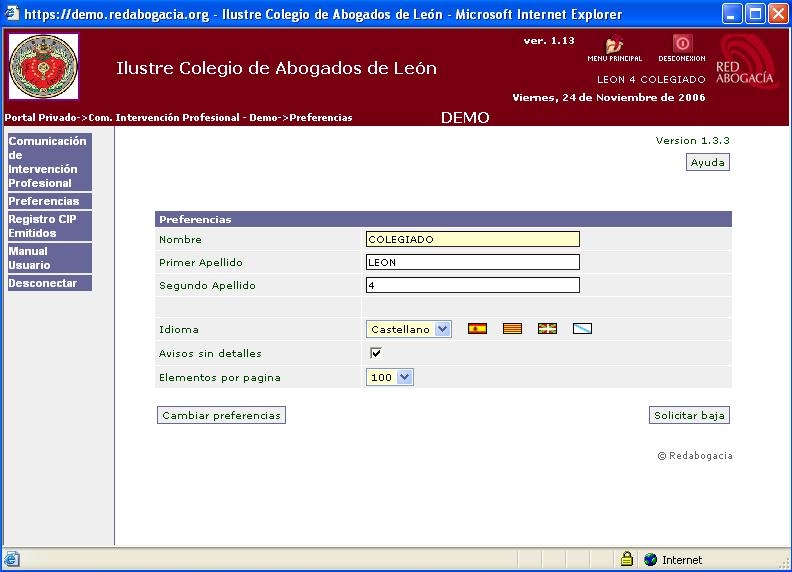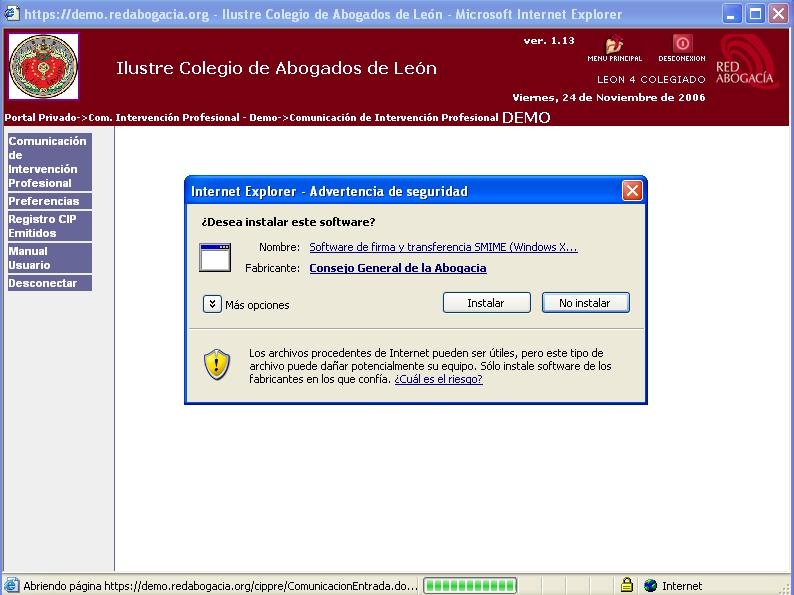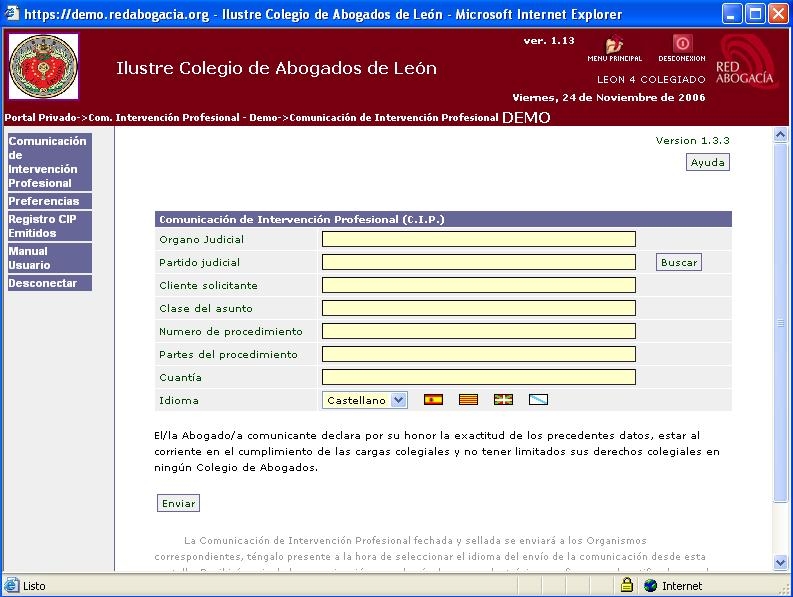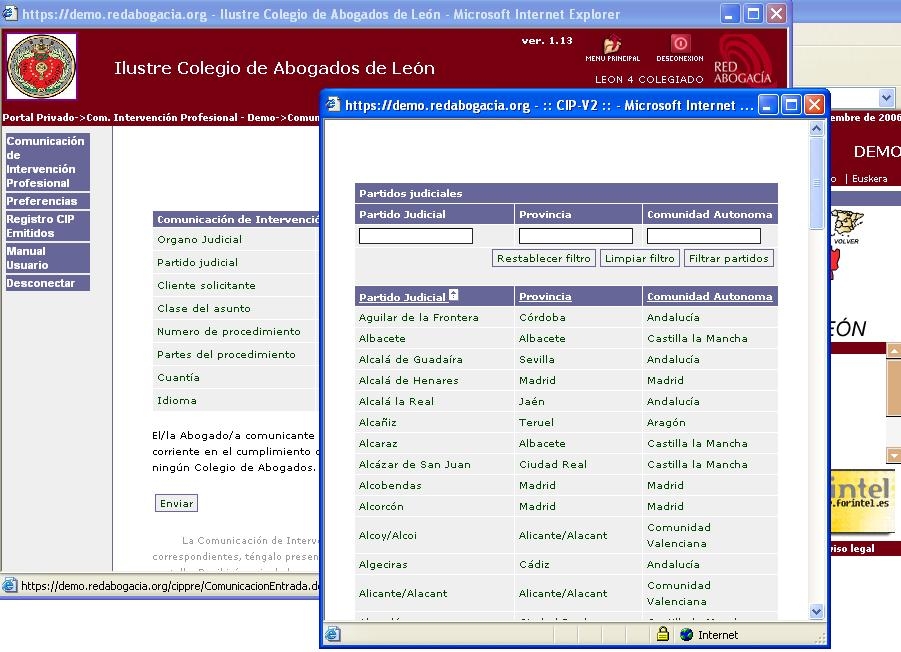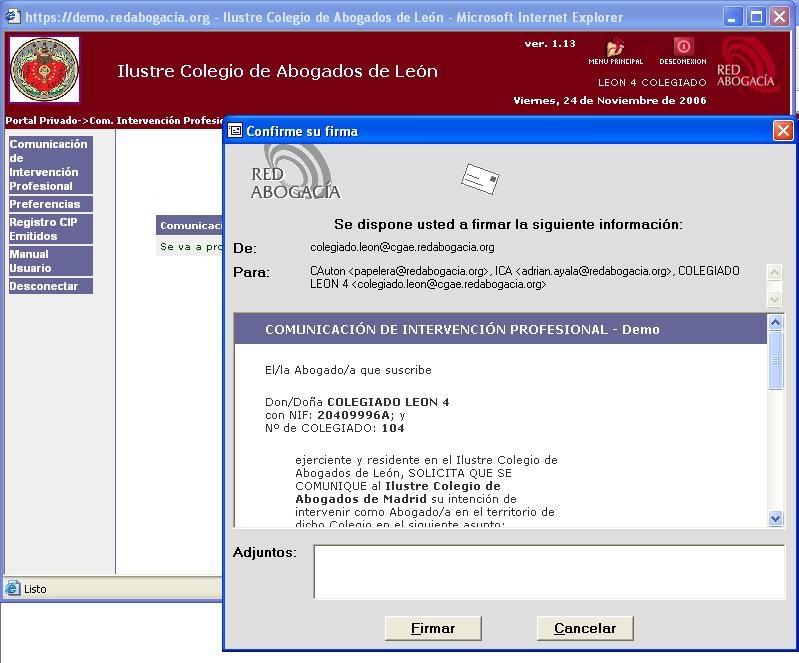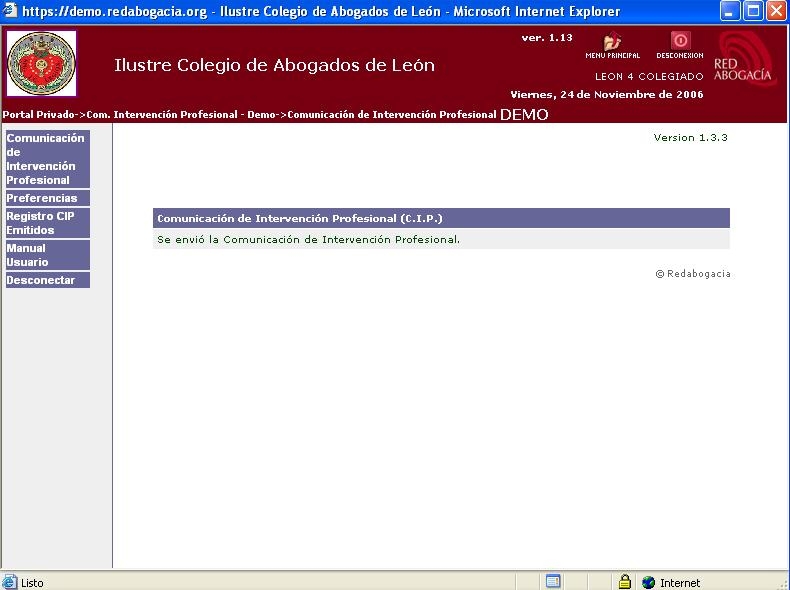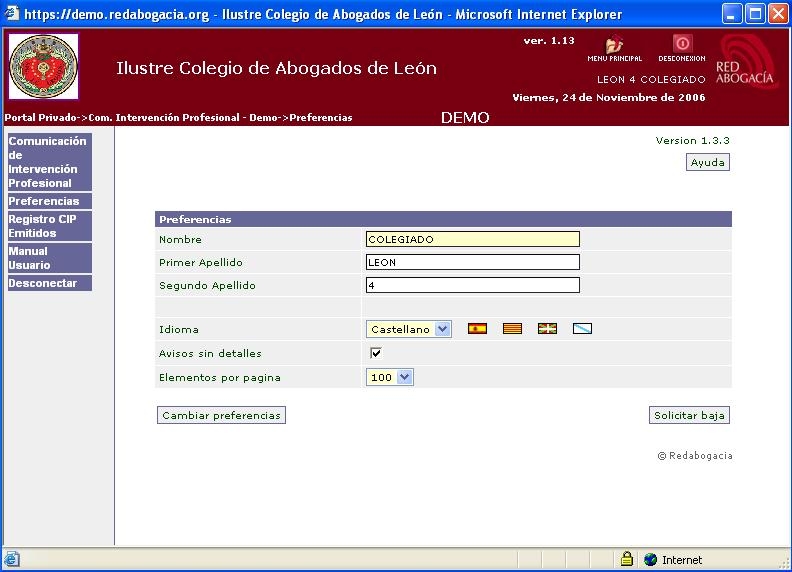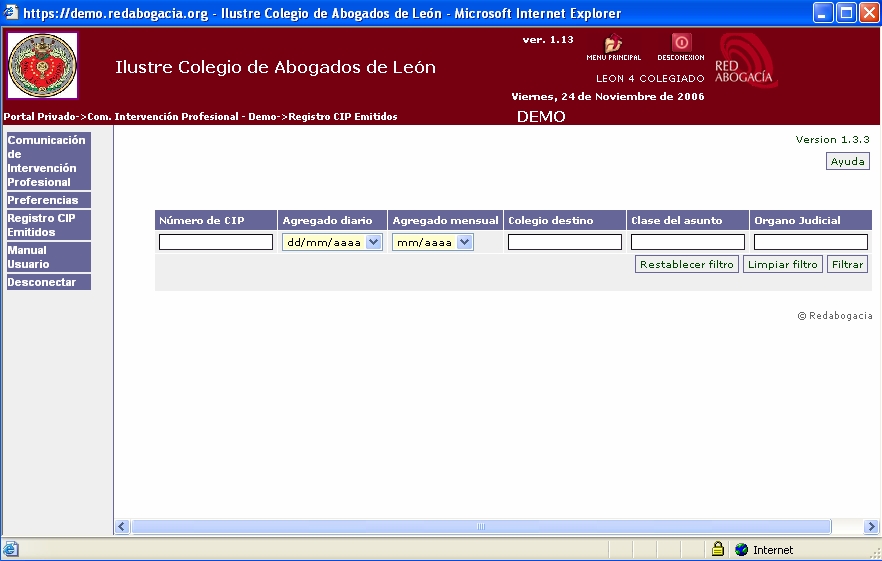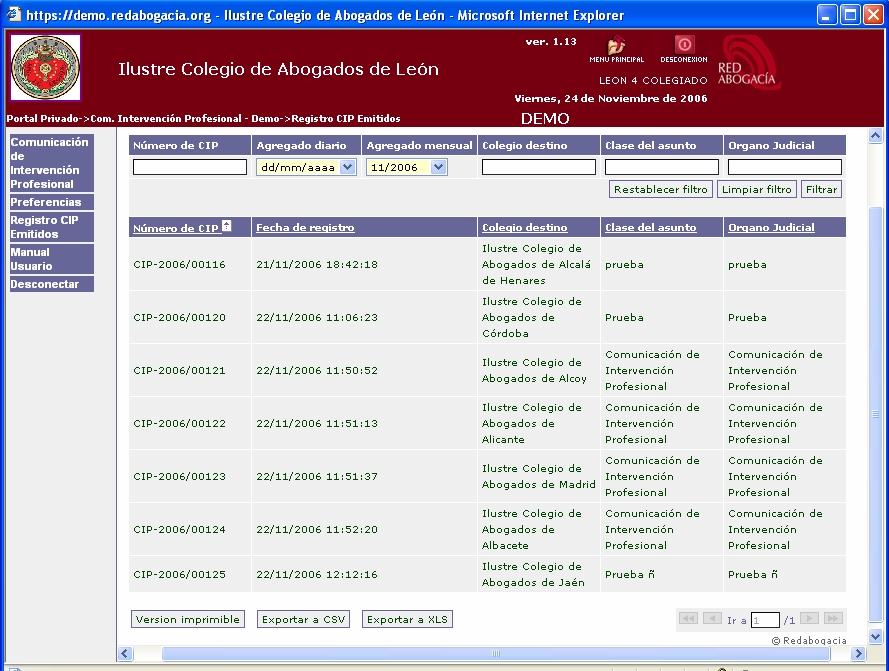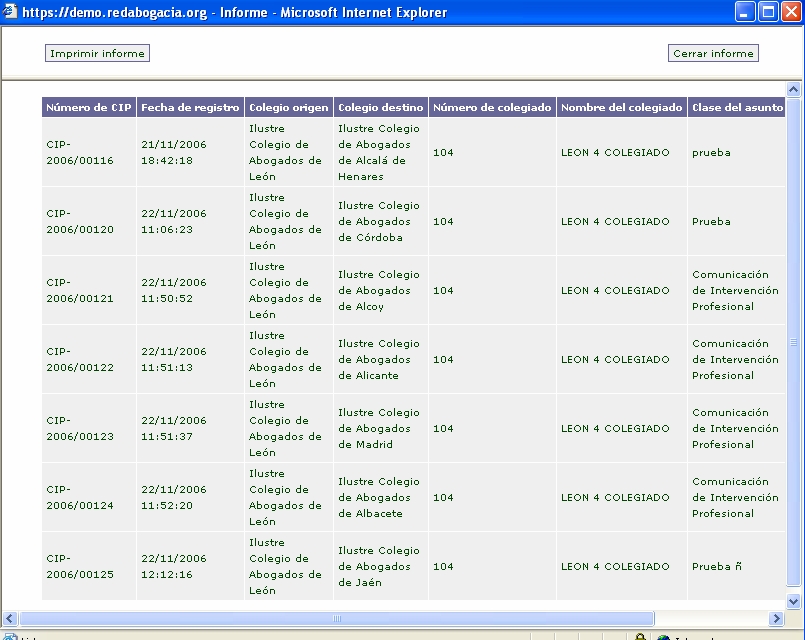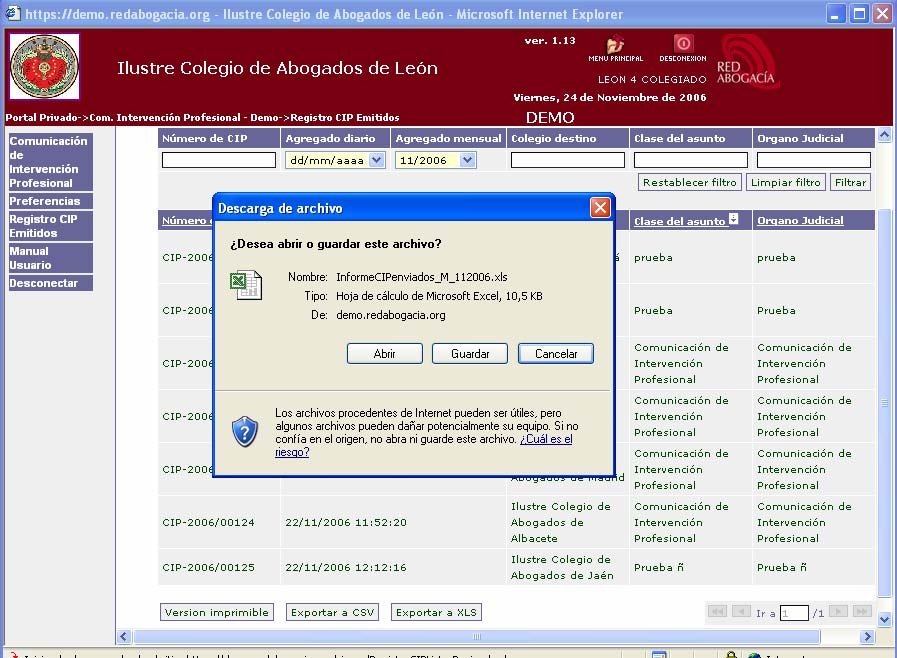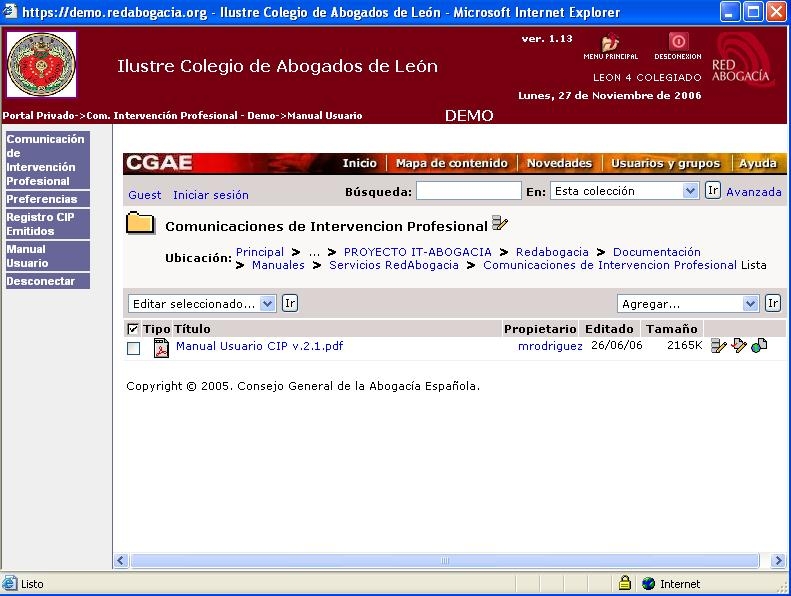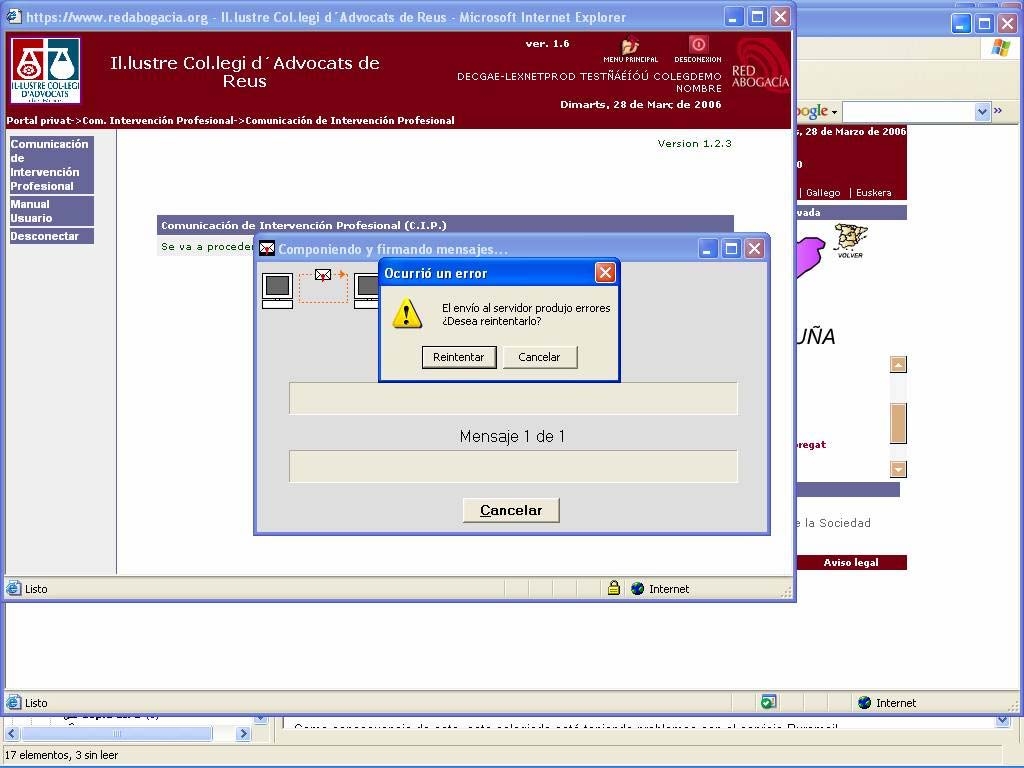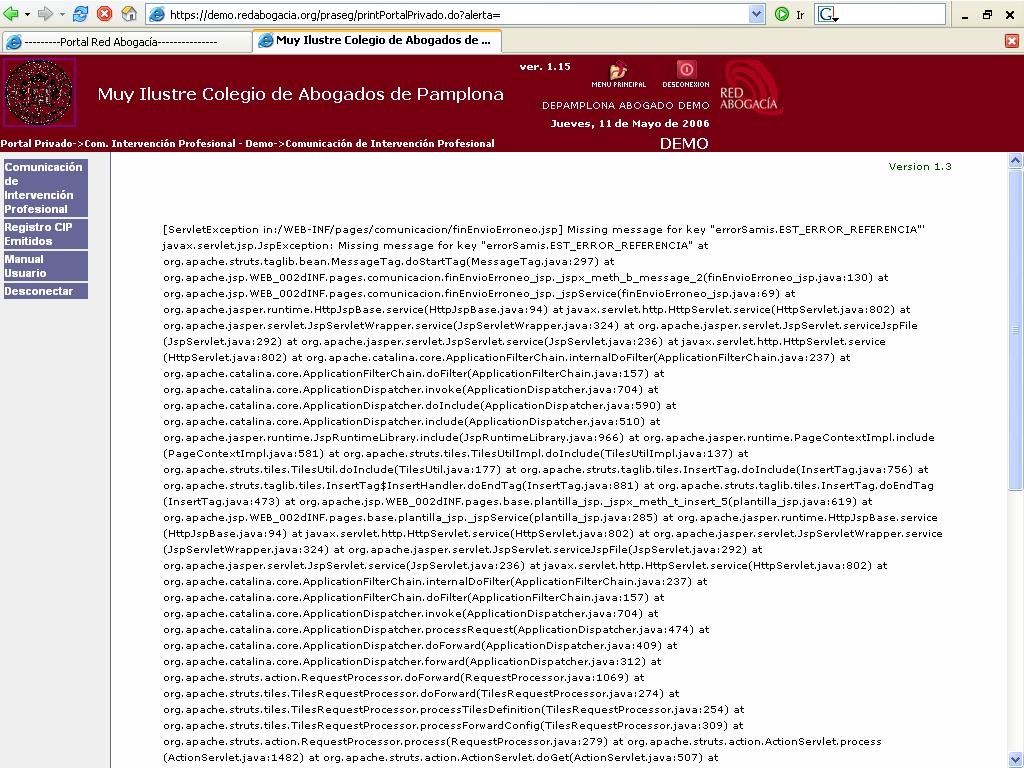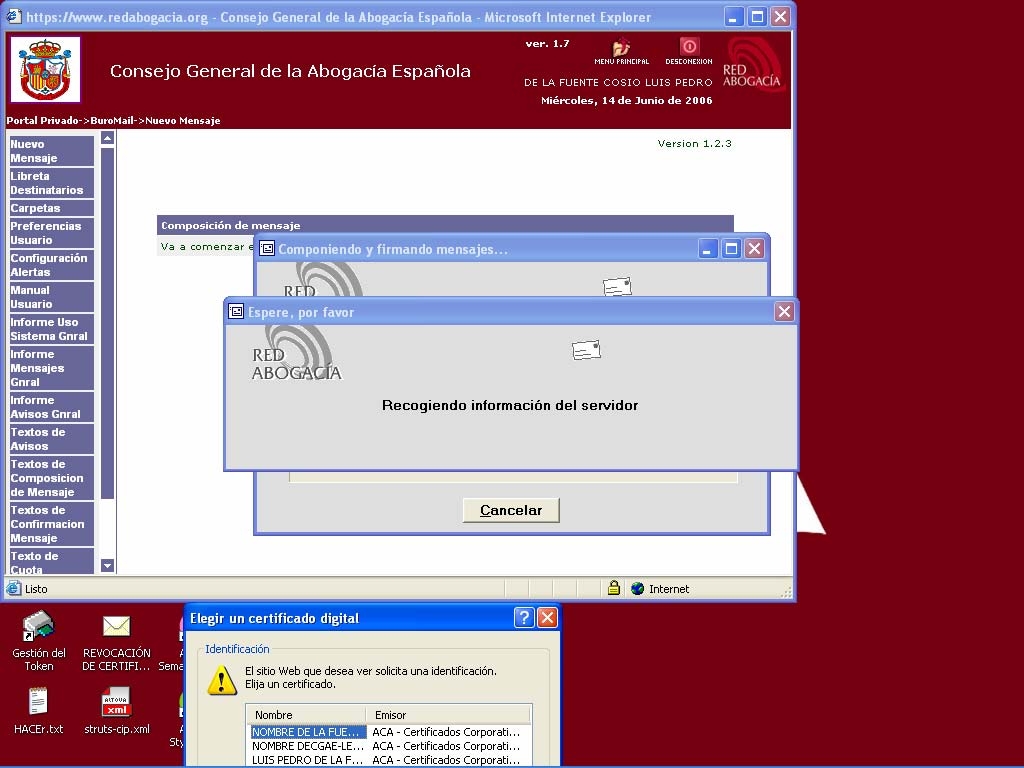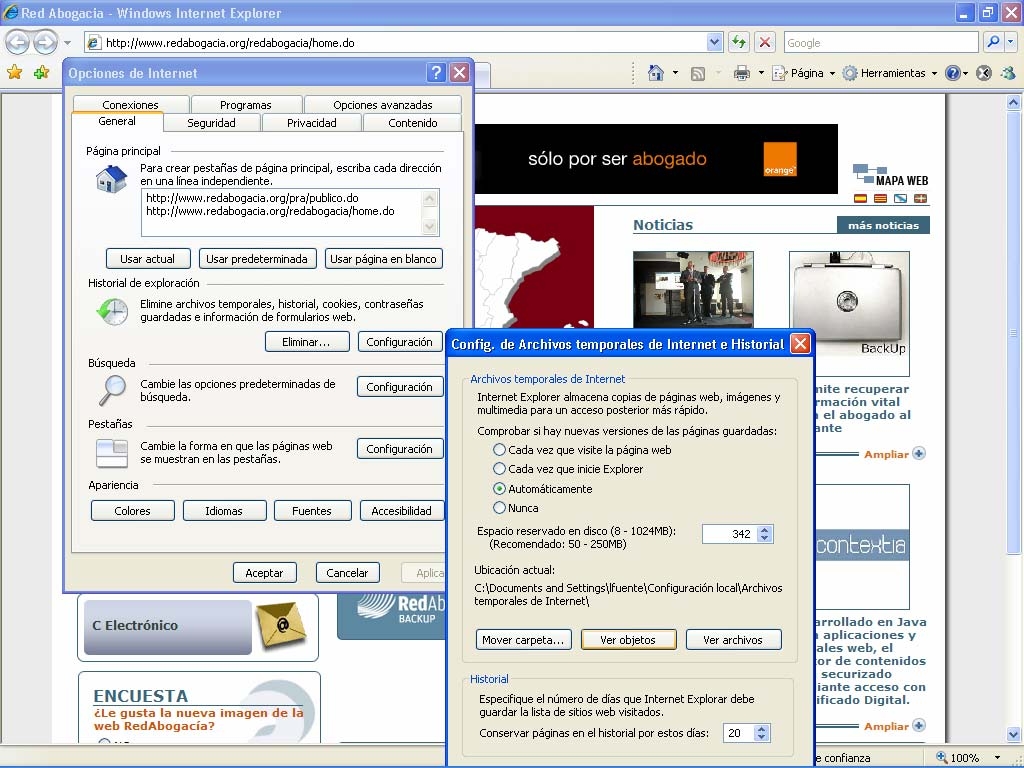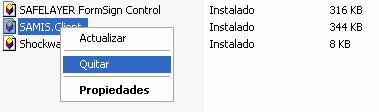MANUAL DE USUARIO
COMUNICACIÓN DE
INTERVENCIÓN PROFESIONAL
(CIP)
(ABOGADO)
Tipo de documento
Manual de Usuario de Servicios
Código del documento
Manual de Usuario CIP Abogado
Revisión
3.3
Nº total de páginas
29
Elaborado por
IT-CGAE
Modificaciones respecto a la revisión anterior
Se añaden las nuevas funcionalidades de CIP_v2
Lista de distribución
Tipo de documento:
Manual de Usuario de Servicios
Código del documento
Manual de Usuario CIP Abogado
Revisión
3.2
Fecha
28/03/2007
Página 2 de 29
ÍNDICE
ÍNDICE............................................................................................................................ 2
1
HISTORICO DE VERSIONES .................................................................................... 4
2
INTRODUCCIÓN ........................................................................................................ 5
2.1
OBJETIVO......................................................................................................... 5
2.2
ALCANCE.......................................................................................................... 5
2.3
ABREVIATURAS Y DEFINICIONES................................................................. 6
2.3.1
Abreviaturas................................................................................................ 6
3
PASOS PARA ACCEDER AL SERVICIO
C.I.P.
......................................................... 7
4
USO DEL SERVICIO ................................................................................................ 12
4.1
Cómo hacer una Comunicación de Intervención Profesional.......................... 12
4.2
Seleccionar las Preferencias ........................................................................... 18
4.3
Ver el Registro de Comunicaciones de Intervención Profesional Emitidas..... 19
4.4
Ver Manual de Usuario.................................................................................... 22
4.5
Desconectar .................................................................................................... 22
5
RESOLUCIÓN DE PROBLEMAS ............................................................................. 23
5.1
ERROR EN EL ENVÍO AL SERVIDOR........................................................... 23
5.2
LA PANTALLA SE LLENA DE TEXTO............................................................ 24
5.3
FALLO EN LA COMUNICACIÓN CON EL SERVIDOR (XML ERRÓNEO) .... 25
5.4
FORZAR REINSTALACIÓN COMPONENTE DE FIRMA............................... 27
6
DOCUMENTACIÓN DE REFERENCIA .................................................................... 29
Tipo de documento:
Manual de Usuario de Servicios
Código del documento
Manual de Usuario CIP Abogado
Revisión
3.2
Fecha
28/03/2007
Página 3 de 29
ÍNDICE DE FIGURAS
Ilustración 1: Pantalla Inicial de Portal Red Abogacía .................................................... 8
Ilustración 2: Pantalla de selección del Certificado ........................................................ 8
Ilustración 3: Introducción PIN........................................................................................ 9
Ilustración 4: Parte Privada del Portal Red Abogacía................................................... 11
Ilustración 5: Pantalla Inicial CIP para Abogados......................................................... 12
Ilustración 6: Preferencias ............................................................................................ 13
Ilustración 7: Alerta de seguridad ................................................................................. 13
Ilustración 8: Descarga del componente de firma digital .............................................. 14
Ilustración 9: Comunicación de Intervención Profesional ............................................. 14
Ilustración 10: Seleccionar Partido Judicial .................................................................. 15
Ilustración 11: Firma de la Comunicación de Intervención Profesional ........................ 16
Ilustración 12: Envío de la Comunicación de Intervención Profesional realizado ........ 17
Ilustración 13: Preferencias .......................................................................................... 18
Ilustración 14: Registro de Comunicaciones de Intervención Profesional Emitidas ..... 19
Ilustración 15: Resultados de la consulta de CIP Emitidos .......................................... 20
Ilustración 16: Imprimir Informe de Registro de CIP Emitidos ...................................... 20
Ilustración 17: Exportar datos de Registro de CIP Emitidos......................................... 21
Ilustración 18: Manual de Usuario ................................................................................ 22
Ilustración 19: Error en el envío al servidor .................................................................. 23
Ilustración 20: Error en la descarga del componente Active-x ..................................... 24
Ilustración 21: Error en la comunicación con el servidor (XML erróneo) ...................... 25
Ilustración 22: Acceder al componente de Firma ......................................................... 27
Tipo de documento:
Manual de Usuario de Servicios
Código del documento
Manual de Usuario CIP Abogado
Revisión
3.2
Fecha
28/03/2007
Página 4 de 29
1 HISTORICO DE VERSIONES
DESCRIPCIÓN
FECHA
VERSIÓN
Elaboración inicial del documento 1.0
Se separa el servicio del sistema Lexnet 08/06/2005 2.0
Cambio de formato y ampliación de imágenes 29/09/2005 2.1
Se añaden al documento las nuevas funcionalidades
de CIP_v2
1/11/2006 3.0
Se separan los perfiles por abogado y personal de
Colegio para detallar las nuevas funcionalidades de
CIP_v2
18/12/2006 3.1
Se añade un nuevo punto con la descripción de la
solución de problemas
28/03/2007 3.2
Tipo de documento:
Manual de Usuario de Servicios
Código del documento
Manual de Usuario CIP Abogado
Revisión
3.2
Fecha
28/03/2007
Página 5 de 29
2 INTRODUCCIÓN
¿Qué es el servicio
de Comunicaciones de Intervención Profesional (C.I.P.
)
?:
Es el servicio del Portal Redabogacia a través del cual el Colegiado podrá realizar
desde cualquier lugar, a través de Internet, la Comunicación obligatoria necesaria
para poder ejercer fuera de la jurisdicción del Colegio al que pertenece. El sistema,
automáticamente envía esta solicitud al interesado, al Colegio de origen en donde
reside el colegiado, al Colegio de destino y al CGAE o Consejo Autonómico en su
caso.
Acceso al servicio C.I.P.:
Los Abogados acceden al servicio C.I.P. por medio de
su
certificado digital ACA (Autoridad de la Certificación de la Abogacía)
alojado en su tarjeta criptográfica (carnet colegial). El servicio telemático
proporciona un formulario para ser completado con los apartados establecidos en
la CIRCULAR N° 107/2000 y ser firmados digitalmente a través del certificado
digital ACA
2.1 OBJETIVO
El presente documento se elabora con el objetivo de definir la operativa de la
funcionalidad del Sistema de Comunicación de Intervención Profesional CIP.
2.2 ALCANCE
El presente documento va dirigido a los Abogados. En el apartado 4 se describe
detalladamente como un Abogado puede realizar una Comunicación de Intervención
Profesional.
Tipo de documento:
Manual de Usuario de Servicios
Código del documento
Manual de Usuario CIP Abogado
Revisión
3.2
Fecha
28/03/2007
Página 6 de 29
2.3 ABREVIATURAS Y DEFINICIONES
2.3.1 Abreviaturas
ABREVIATURA
DESCRIPCIÓN
CGAE
Consejo General de la Abogacía Española.
ICA
Ilustre Colegio de Abogados.
ACA
Autoridad de Certificación de la Abogacía
...
...
Tipo de documento:
Manual de Usuario de Servicios
Código del documento
Manual de Usuario CIP Abogado
Revisión
3.2
Fecha
28/03/2007
Página 7 de 29
3 PASOS PARA ACCEDER AL SERVICIO
C.I.P.
1)
Requisito previo,
verificar el funcionamiento del Kit de instalación:
Lector -
tarjeta - aplicación
. Para mayor información se recomienda lectura del
documento “Manual Usuario ACA Instalación Elementos” ubicado en el CD
Rom de su Kit de Firma y en la sección de “Documentación” del portal
privado de Redabogacia de su ICA o llamar al servicio especializado de
atención al usuario:
902 41 11 41
o por e-mail: soporte@acabogacia.org.
2) Introducir
la tarjeta criptográfica
(que contiene el certificado digital) en el
lector de tarjetas.
3)
Entrar en la página Web de su Colegio de residencia
donde aparecerá un
el enlace directo a Red Abogacia a través del cual entrará directamente
en la
zona privada
, o bien, acceda a través del portal http://www.redabogacia.org,
(en este último caso, para entrar en la zona privada de su Colegio, situarse
con el ratón en el
mapa
del margen derecho, hacer clic en la Comunidad
Autónoma a la que pertenece su Colegio y elegir su Colegio de Abogados de
residencia).
4)
De especial interés para los usuarios de Windows XP- SP2.
Precaución
con el bloqueador de ventanas emergente, se recomienda tenerlo
desactivado desde IExplorer menú
Herramientas.
La versión SP2 informa de
manera diferente de la descarga de un nuevo componente, en este caso
tendremos una barra superior dentro de la ventana IExplorer, hacer clic botón
dcho. y seleccionar Instalar ActiveX.
Tipo de documento:
Manual de Usuario de Servicios
Código del documento
Manual de Usuario CIP Abogado
Revisión
3.2
Fecha
28/03/2007
Página 8 de 29
Una vez realizados los pasos anteriores, aparecerá la
pantalla inicial del
Portal Redabogacia.
Ilustración 1: Pantalla Inicial de Portal Red Abogacía
En segundo lugar aparecerá la siguiente pantalla en la que podrá visualizar sus
datos personales (Nombre, Apellidos y DNI) recogidos del Certificado Digital.
Ilustración 2: Pantalla de selección del Certificado
Tipo de documento:
Manual de Usuario de Servicios
Código del documento
Manual de Usuario CIP Abogado
Revisión
3.2
Fecha
28/03/2007
Página 9 de 29
Proceder a seleccionar el Certificado
(con el botón izquierdo del ratón) y
presionar el botón
Aceptar.
Recuerde que sólo podrá acceder con un
certificado del tipo Abogado o de Personal del Colegio mostrándose distintas
funcionalidades en uno y otro caso.
Introducción de PIN
.
El portal reconoce el certificado como proveniente de una Autoridad Certificadora
autorizada, y solicita al usuario la
introducción del PIN
de la tarjeta. Es conveniente
recordar que el número máximo de intentos incorrectos es
limitado
1
; quedando
bloqueado el pin si se supera (tres intentos). En este caso, sólo el código
PUK
puede
desbloquear el pin, pero hay que tener en cuenta que también es de carácter
limitado
2
.
Al tercer intento fallido del puk, la tarjeta quedará bloqueada, y por tanto el certificado
será inservible.
Pantalla de solicitud de PIN:
Ilustración 3: Introducción PIN
1
PIN:
El usuario dispone de 3 intentos antes de que se bloquee la tarjeta. Esto
no
significa en
ningún caso que su certificado haya sido revocado.
2
PUK:
El usuario dispone de 3 intentos antes de que se bloquee la tarjeta. Su certificado
quedaría inservible y tendría que ir a su Colegio indicando lo sucedido.
Tipo de documento:
Manual de Usuario de Servicios
Código del documento
Manual de Usuario CIP Abogado
Revisión
3.2
Fecha
28/03/2007
Página 10 de 29
Si le aparece el siguiente aviso:
“
La página que está intentando ver requiere el uso de un certificado de cliente válido.
El certificado de cliente ha caducado o ya no es válido. El certificado de cliente sirve
para identificarle como usuario válido del recurso
.”
Puede deberse a varias circunstancias:
- Que el certificado ha caducado. En este sentido hay que tener en cuenta que el
plazo de caducidad es de 3 años.
- Que la instalación lector-tarjeta-aplicación (requisito previo mencionado en el
punto 3 del presente documento) no sea correcta.
- Que la sesión establecida haya caducado, en cuyo caso será necesario cerrar
todas las ventanas del navegador de Internet y volver a abrir Red Abogacía.
Si la anomalía persiste, póngase en contacto con el
servicio especializado de
atención al usuario
:
902 41 11 41
.
Tipo de documento:
Manual de Usuario de Servicios
Código del documento
Manual de Usuario CIP Abogado
Revisión
3.2
Fecha
28/03/2007
Página 11 de 29
Pantalla que se muestra:
Ilustración 4: Parte Privada del Portal Red Abogacía
En esta ventana aparecen
los servicios
(Censo Letrados, Pases a Prisión,
Comunicaciones de Intervención Profesional…etc)
desarrollados para facilitar el
ejercicio de la abogacía a través de Internet que el colegiado tiene disponibles.
Hacer clic en el
enlace de Com. Intervención Profesional
para acceder al
servicio:
Tipo de documento:
Manual de Usuario de Servicios
Código del documento
Manual de Usuario CIP Abogado
Revisión
3.2
Fecha
28/03/2007
Página 12 de 29
4 USO DEL SERVICIO
Una vez seguidos los pasos anteriores, se mostrará la siguiente pantalla:
Ilustración 5: Pantalla Inicial CIP para Abogados
Back to top
4.1 Cómo hacer una Comunicación de Intervención
Profesional
Hacer clic en
Comunicación de Intervención Profesional
que aparece en el
menú lateral izquierdo.
La primera vez que accede al servicio se le mostrará el siguiente formulario
donde podrá fijar sus preferencias:
Tipo de documento:
Manual de Usuario de Servicios
Código del documento
Manual de Usuario CIP Abogado
Revisión
3.2
Fecha
28/03/2007
Página 13 de 29
Ilustración 6: Preferencias
Las dos ilustraciones siguientes
aparecen sólo si es la primera vez que
accede al servicio y hasta que se haya descargado el componente de firma
digital o si hay una actualización de dicho componente, en cuyo caso el
sistema lo detectará automáticamente.
Como ya se indicó en el punto 3.
los usuarios de Windows XP- SP2
tienen
que tener en cuenta que la versión SP2 informa de la descarga de un nuevo
componente mediante un mensaje en la barra superior dentro de la ventana
IExplorer:
Ilustración 7: Alerta de seguridad
Para realizar la instalación hacer clic sobre dicha barra con botón dcho. Del
ratón y seleccionar “Instalar ActiveX”.
Tipo de documento:
Manual de Usuario de Servicios
Código del documento
Manual de Usuario CIP Abogado
Revisión
3.2
Fecha
28/03/2007
Página 14 de 29
A continuación se mostrará la ventana de confirmación de la Instalación del
componente de firma digital:
Ilustración 8: Descarga del componente de firma digital
Hacer clic en
Instalar
A continuación, se le muestra el formulario a completar con los datos de la
intervención profesional:
Ilustración 9: Comunicación de Intervención Profesional
Tipo de documento:
Manual de Usuario de Servicios
Código del documento
Manual de Usuario CIP Abogado
Revisión
3.2
Fecha
28/03/2007
Página 15 de 29
Rellenar los campos
que aparecen. En el campo “Partido Judicial” hacer clic
en “
Buscar
”, y
filtrar por Partido Judicial, Provincia o Comunidad
Autónoma
. Hay que destacar que la localidad del juzgado, partido judicial, es
la información que se conoce de donde se tiene que intervenir
profesionalmente, dejando al sistema que localice el Colegio al cuál pertenece
ese juzgado.
Ilustración 10: Seleccionar Partido Judicial
Una vez encontrado el Partido Judicial deseado seleccionarlo haciendo clic
sobre él.
Importante:
El formulario le avisa si se deja algún campo sin completar y no le
permitirá continuar. Para los casos en que se desconozca algún dato del
formulario puede completarlo con el texto de
Sin determinar
, pero no dejarlo en
blanco.
Tipo de documento:
Manual de Usuario de Servicios
Código del documento
Manual de Usuario CIP Abogado
Revisión
3.2
Fecha
28/03/2007
Página 16 de 29
Al pulsar el botón “
Enviar”
: el sistema, automáticamente envía la
comunicación al Colegio de residencia, al Colegio de destino de la intervención
profesional, al CGAE o Consejo Autonómico en su caso y al interesado.
A continuación, el sistema solicitará que firme los datos que ha declarado:
Ilustración 11: Firma de la Comunicación de Intervención Profesional
Le informamos que según la Ley 59/2003 de 19 de diciembre, los datos que ha
declarado y firmado serán tratados de forma equivalente a su firma manuscrita.
Por ser realizada con firma electrónica basada en un certificado reconocido
Tipo de documento:
Manual de Usuario de Servicios
Código del documento
Manual de Usuario CIP Abogado
Revisión
3.2
Fecha
28/03/2007
Página 17 de 29
Ilustración 12: Envío de la Comunicación de Intervención Profesional realizado
Última pantalla:
“Se envió la Comunicación de Intervención Profesional”
Tipo de documento:
Manual de Usuario de Servicios
Código del documento
Manual de Usuario CIP Abogado
Revisión
3.2
Fecha
28/03/2007
Página 18 de 29
4.2 Seleccionar las Preferencias
Hacer clic en
Preferencias.
Se pueden seleccionar los aspectos referidos al
perfil del usuario que se comentan a continuación:
Idioma:
Este campo indica el idioma en el que se desea trabajar dentro del
servicio CIP, dando a elegir al usuario entre varios idiomas. Afecta sólo a los
textos de la aplicación.
Elementos por página:
Con este dato indicaremos el número de registros a
mostrar por página (se refiere a los registros que se obtienen del módulo
Registro CIP Emitidos).
Ilustración 13: Preferencias
Una vez seleccionados todos los aspectos, los validaremos haciendo clic en el
botón 'Cambiar preferencias'.
Tipo de documento:
Manual de Usuario de Servicios
Código del documento
Manual de Usuario CIP Abogado
Revisión
3.2
Fecha
28/03/2007
Página 19 de 29
4.3 Ver el Registro de Comunicaciones de Intervención
Profesional Emitidas
Hacer clic en
Registro CIP Emitidos.
El abogado puede consultar las
comunicaciones que ha emitido. La búsqueda se podrá realizar por Número de
CIP (que va incluido en el sobre de envío), Colegio destino, Clase del asunto y
Órgano judicial. Además habrá que incluir al menos uno de los campos de la
Fecha de Registro (Agregado diario o Agregado mensual).
Ilustración 14: Registro de Comunicaciones de Intervención Profesional Emitidas
Una vez seleccionado el Filtro (La Fecha de registro es obligatoria) hacer clic
en
“Filtrar”
para visualizar las comunicaciones emitidas según el Filtro
seleccionado:
Tipo de documento:
Manual de Usuario de Servicios
Código del documento
Manual de Usuario CIP Abogado
Revisión
3.2
Fecha
28/03/2007
Página 20 de 29
Ilustración 15: Resultados de la consulta de CIP Emitidos
Para imprimir el informe obtenido, hacer clic en el botón 'Versión imprimible', el
cual mostrará una previsualización y la opción de imprimir (hacer clic en el
botón 'Imprimir informe').
Ilustración 16: Imprimir Informe de Registro de CIP Emitidos
Tipo de documento:
Manual de Usuario de Servicios
Código del documento
Manual de Usuario CIP Abogado
Revisión
3.2
Fecha
28/03/2007
Página 21 de 29
Para exportar los datos de las CIP existen dos opciones:
1) Hacer clic en el botón ‘Exportar a CSV’, se permitirá descargar un
fichero CSV con los datos del registro.
2) Hacer clic en el botón ‘Exportar a XLS’, se permitirá descargar un
fichero XLS con los datos del registro.
Ilustración 17: Exportar datos de Registro de CIP Emitidos
Tipo de documento:
Manual de Usuario de Servicios
Código del documento
Manual de Usuario CIP Abogado
Revisión
3.2
Fecha
28/03/2007
Página 22 de 29
4.4 Ver Manual de Usuario
Hacer clic en
Manual Usuario.
Se mostrará el contenido del presente Manual
de Usuario.
Ilustración 18: Manual de Usuario
Back to top
4.5 Desconectar
Hacer clic en
Desconectar.
Permite al usuario abandonar el sistema.
Para volver al menú principal puede hacer clic en el logo del Colegio de la parte
superior derecha de la pantalla.
Tipo de documento:
Manual de Usuario de Servicios
Código del documento
Manual de Usuario CIP Abogado
Revisión
3.2
Fecha
28/03/2007
Página 23 de 29
5 RESOLUCIÓN DE PROBLEMAS
5.1 ERROR EN EL ENVÍO AL SERVIDOR
DESCRIPCIÓN:
Ilustración 19: Error en el envío al servidor
MOTIVO:
Este mensaje aparece cuando se ha procedido a enviar y firmar la comunicación si la
dirección de correo-e del firmante no está operativa.
El sistema intenta enviar el acuse de recibo a la dirección de correo-e que se
encuentra en el certificado ACA y el buzón de correo-e no está abierta, o se ha
cancelado.
RESOLUCIÓN:
En caso que la dirección de correo-e se la haya proporcionado su Colegio póngase en
contacto e informe que no le funciona el buzón de correo-e.
En otro caso póngase en contacto con su proveedor de la cuenta de correo-e.
Tipo de documento:
Manual de Usuario de Servicios
Código del documento
Manual de Usuario CIP Abogado
Revisión
3.2
Fecha
28/03/2007
Página 24 de 29
5.2 LA PANTALLA SE LLENA DE TEXTO
DESCRIPCIÓN:
Ilustración 20: Error en la descarga del componente Active-x
MOTIVO:
Es debido a que no se ha descargado de forma correcta el componente Active-x. Que
sirve para formalizar la firma en el documento remitido.
RESOLUCIÓN:
Permitir que se descarguen los componentes Active-x, revisar el apartado 4.1 de este
manual
Revisar que el dominio www.redabogacia.org y/o demo.redabogacia.org están
incluidos en la zona de confianza, en IExplorer ir a Herramientas
Æ
Opciones de
Internet
Æ
pestaña Seguridad. Hacer clic en sitio de confianza y en el botón de sitios
para añadirlo.
Volver a salir al menú principal y entrar de nuevo para forzar el nuevo intento de
descarga del componente Active-x
Tipo de documento:
Manual de Usuario de Servicios
Código del documento
Manual de Usuario CIP Abogado
Revisión
3.2
Fecha
28/03/2007
Página 25 de 29
5.3 FALLO EN LA COMUNICACIÓN CON EL SERVIDOR (XML
ERRÓNEO)
DESCRIPCIÓN:
Ilustración 21: Error en la comunicación con el servidor (XML erróneo)
MOTIVO:
Se pierde la sesión entre el ordenador del usuario y el CPD.
RESOLUCIÓN:
Este error se resuelve siempre haciendo lo siguiente:
1. Comprobar que tiene instalado el componente active-x: "SAMIS.client"
IExplorer -> Herramientas -> Pestaña General -> botón configuración -> botón
Ver objetos. Comprobar la existencia del objeto SAMIS.Client
2. Cuando se haya pulsado enviar, realizar una vez el siguiente procedimiento:
•
Pulsar una sola vez: Alt+Tab para traer al frente la ventana del certificado.
(nota: Esto es una funcionalidad de windows SO)
•
Seleccionar el certificado y pulsar aceptar.
Tipo de documento:
Manual de Usuario de Servicios
Código del documento
Manual de Usuario CIP Abogado
Revisión
3.2
Fecha
28/03/2007
Página 26 de 29
•
El servicio informará de nuevo con el mismo mensaje.
•
Cerrar TODAS las ventanas del IExplorer, aunque tengan otro contenido.
•
Volver a comenzar.
En el caso que el usuario haya esperado en la pantalla de la ilustración hasta que
muestra la información del error, deberá de reiniciar el ordenador, porque se ha
comprobado que cerrando IExplorer y volviéndolo a intentar el explorador guarda
información del estado y de forma automática informa del mismo error.
Tipo de documento:
Manual de Usuario de Servicios
Código del documento
Manual de Usuario CIP Abogado
Revisión
3.2
Fecha
28/03/2007
Página 27 de 29
5.4 FORZAR REINSTALACIÓN COMPONENTE DE FIRMA.
DESCRIPCIÓN:
En alguna ocasión se hace necesario volver a instalar el componente de firma. Para
forzar una instalación en primer lugar hay que eliminar el componente existente de la
siguiente forma:
Versión del IExplorer 7
Menú Herramientas
Æ
Opciones de Internet
Æ
Historial de exploración, botón
Configuración
Æ
Ver Objetos
Ilustración 22: Acceder al componente de Firma
En la nueva ventana aparecen los componentes instalados. Fijarse en el componente
SAMIS Client
.
Tipo de documento:
Manual de Usuario de Servicios
Código del documento
Manual de Usuario CIP Abogado
Revisión
3.2
Fecha
28/03/2007
Página 28 de 29
Para eliminar Samis.Client. botón derecho del ratón sobre el nombre de SAMIS.Client.
Seleccionar Opción Quitar. Ver ilustración adjunta.
Cuando se vuelva a acceder al servicio se volverá a realizar la descarga del
componente de firma.
Tipo de documento:
Manual de Usuario de Servicios
Código del documento
Manual de Usuario CIP Abogado
Revisión
3.2
Fecha
28/03/2007
Página 29 de 29
6 DOCUMENTACIÓN DE REFERENCIA
Título del documento
Nombre del fichero
Tipo
Versión
Ayuda contextual de CIP