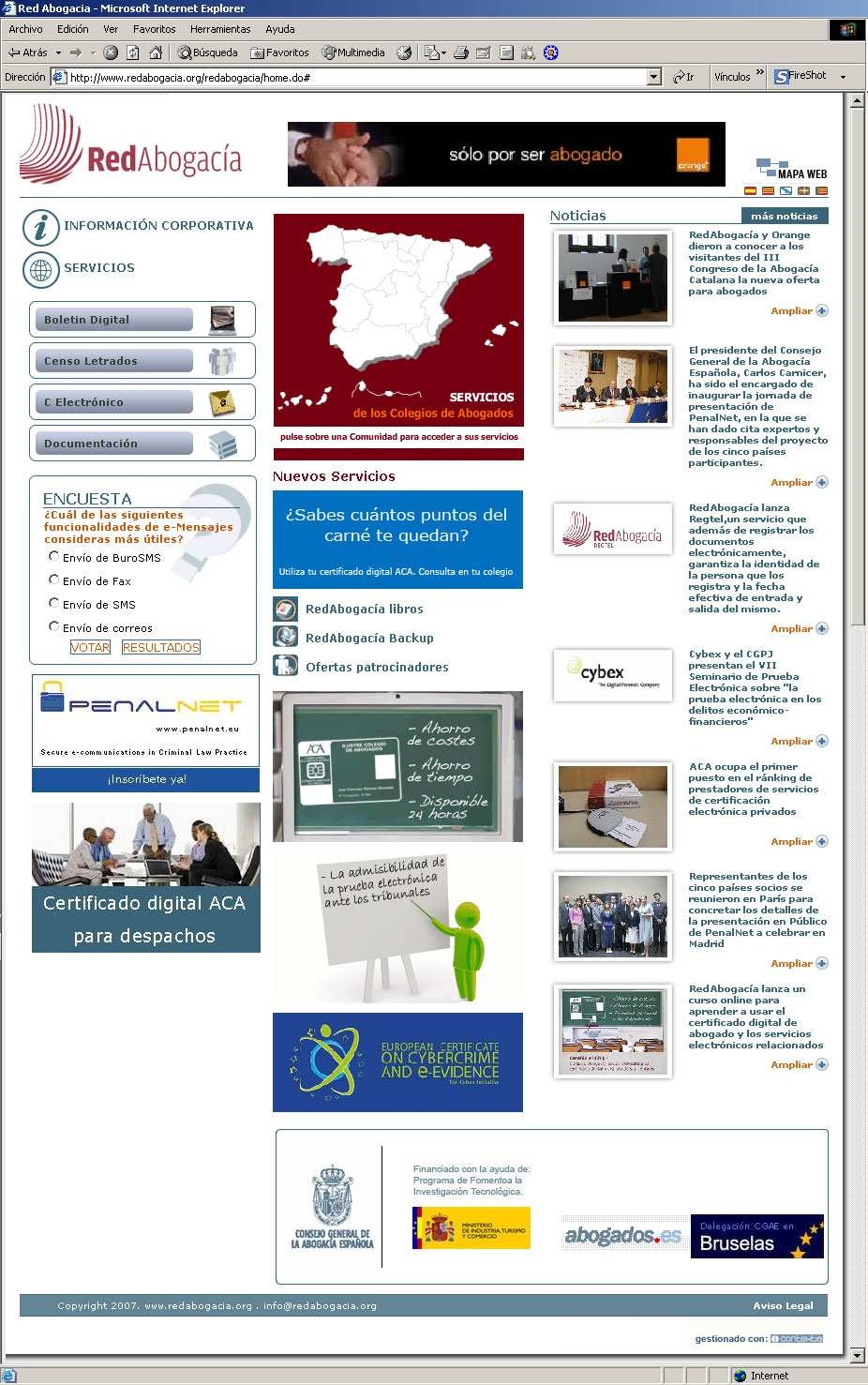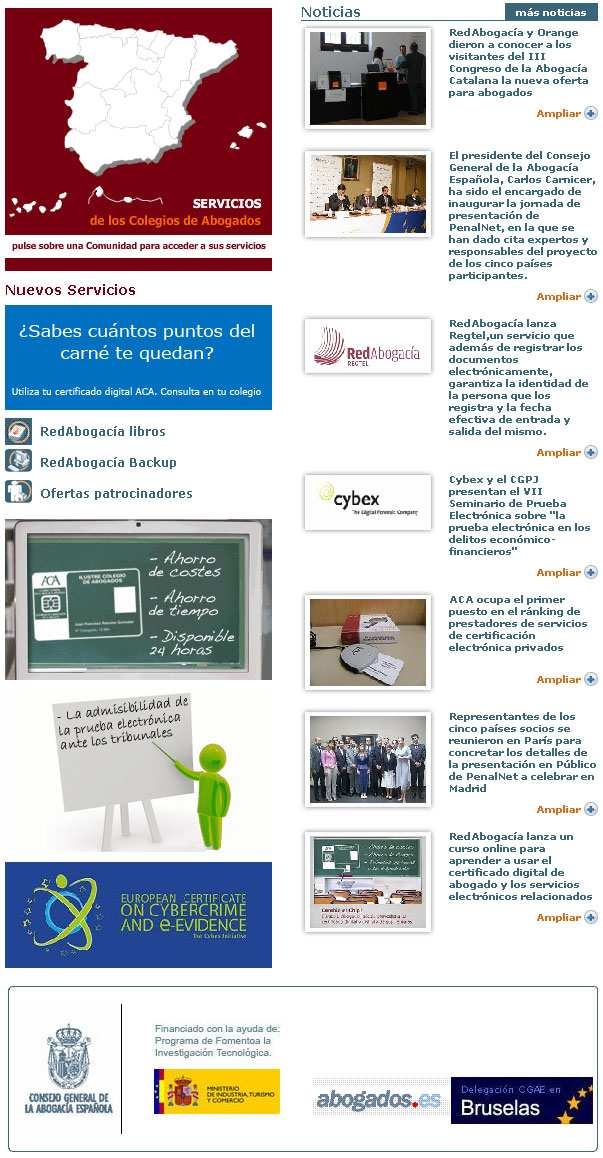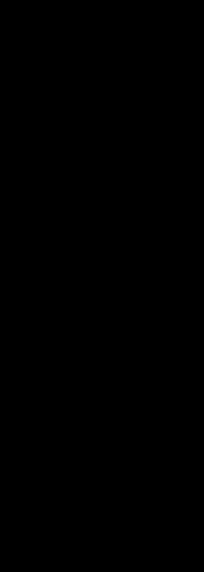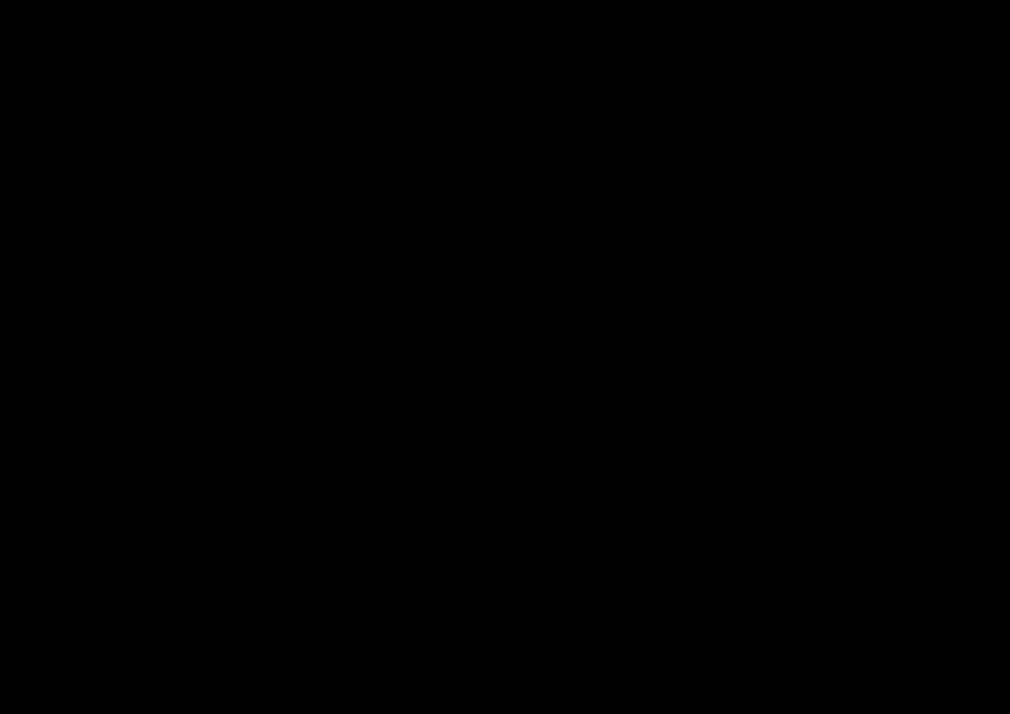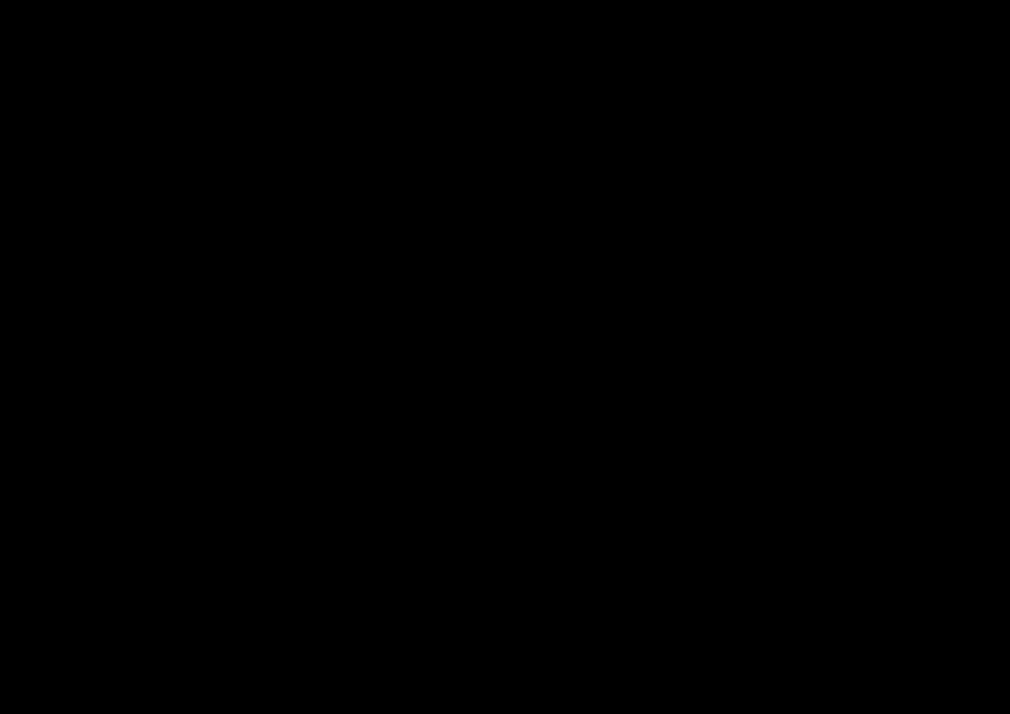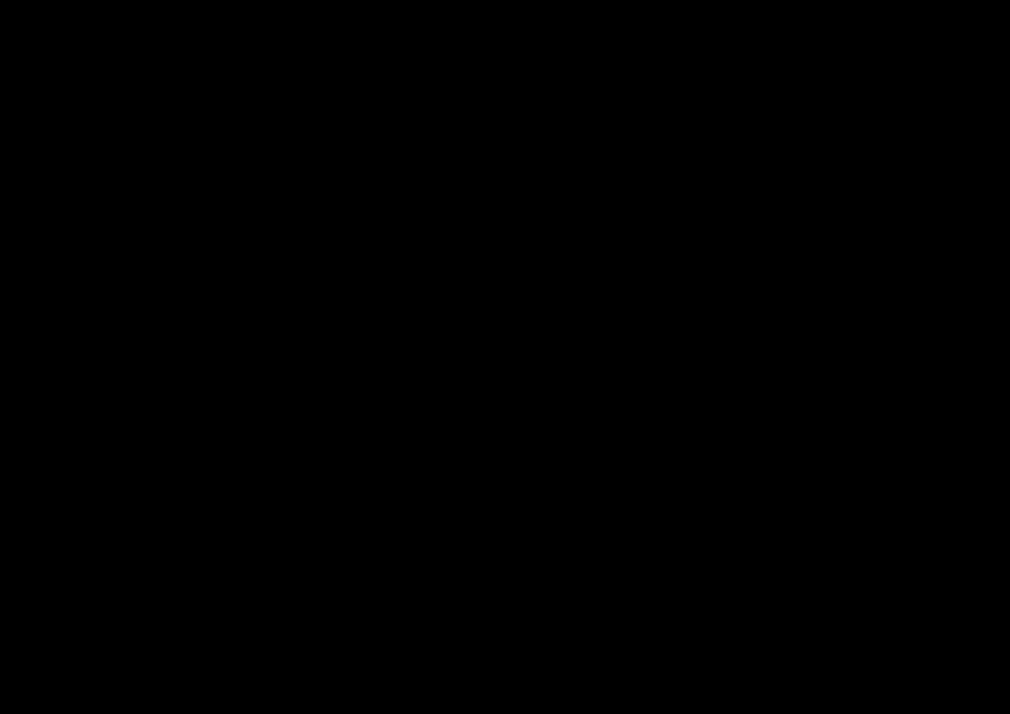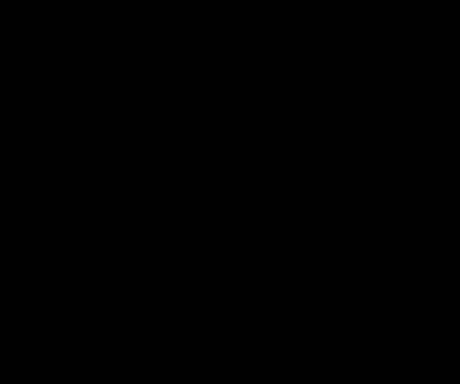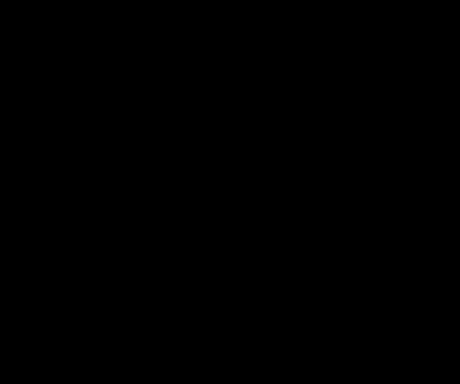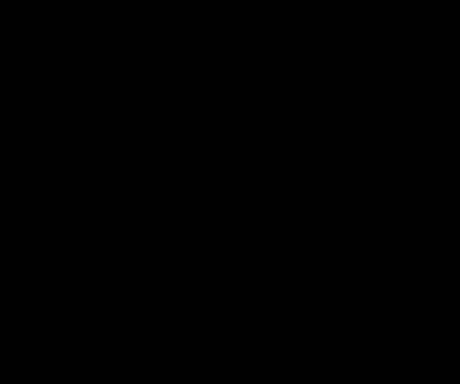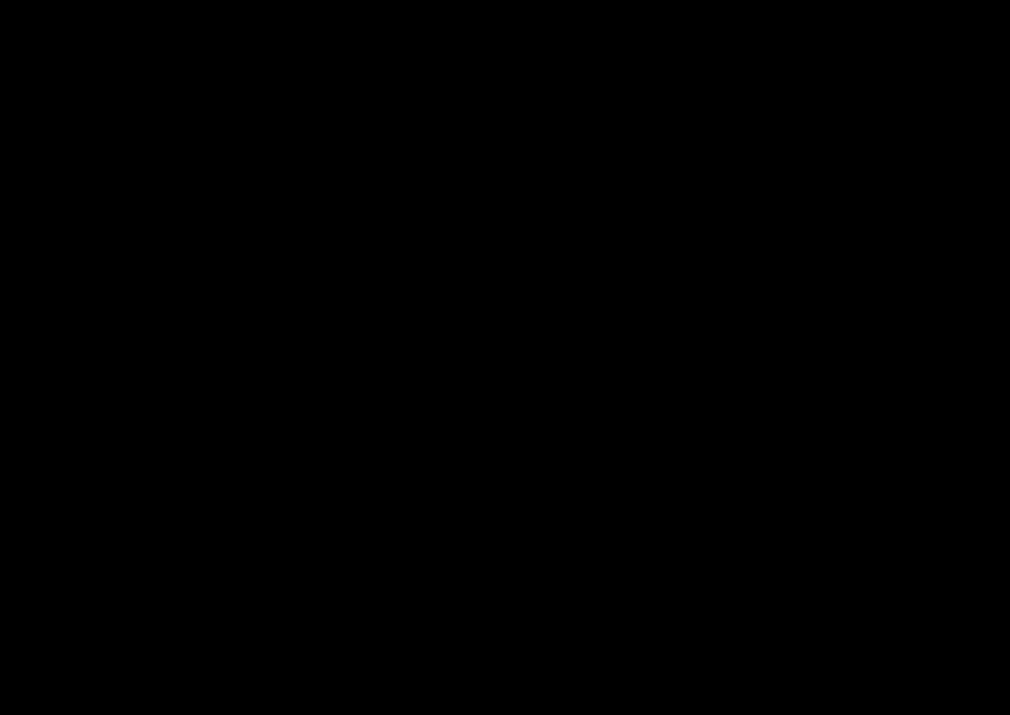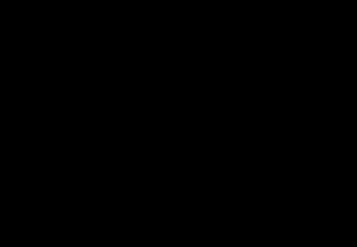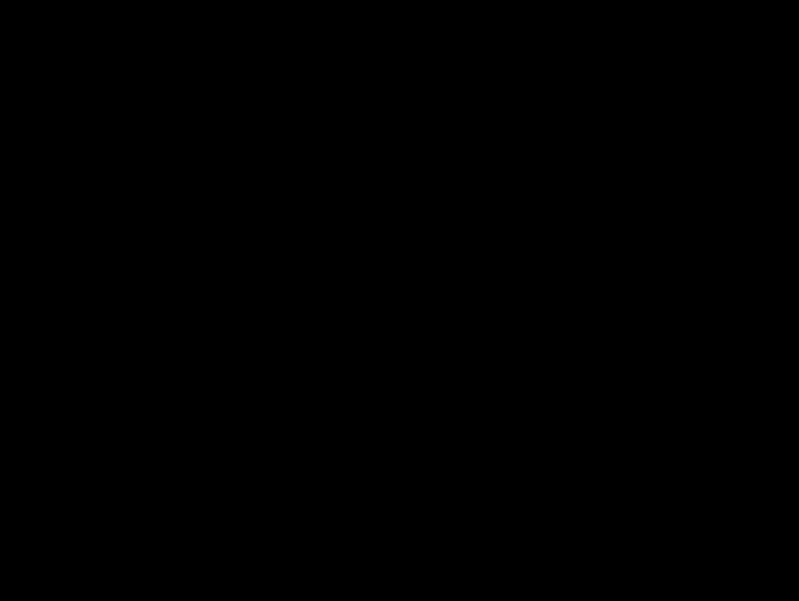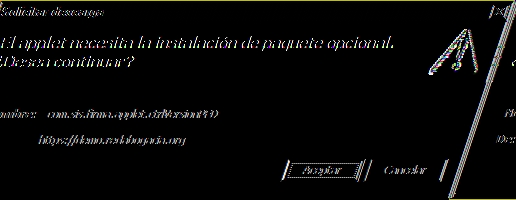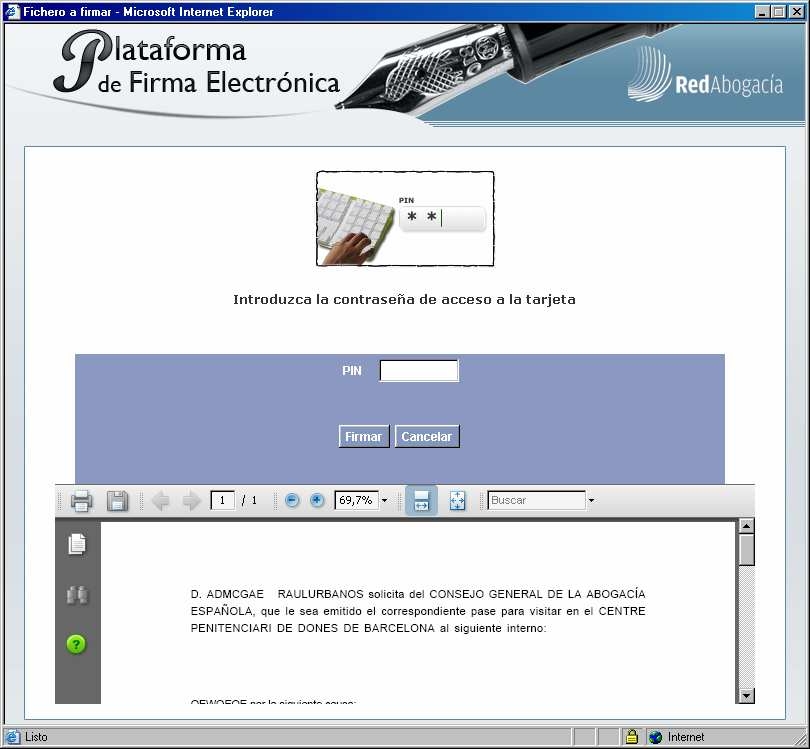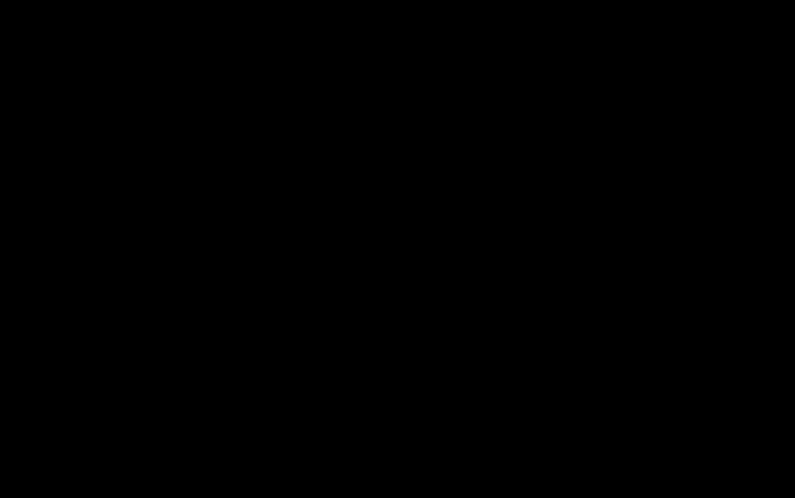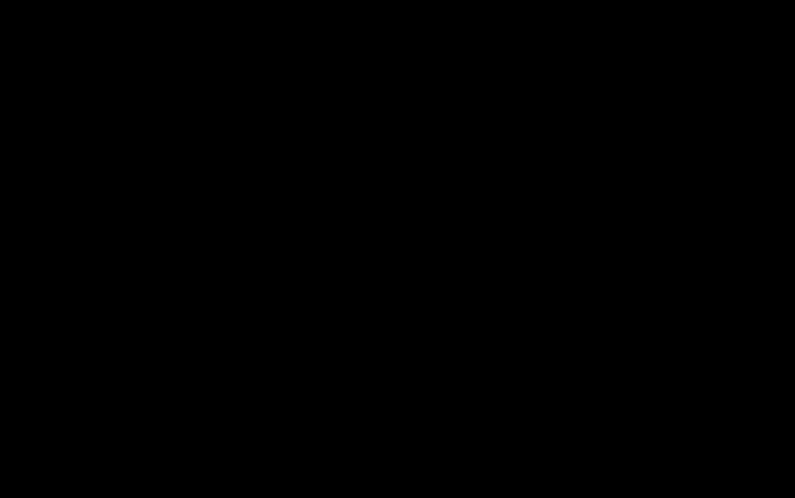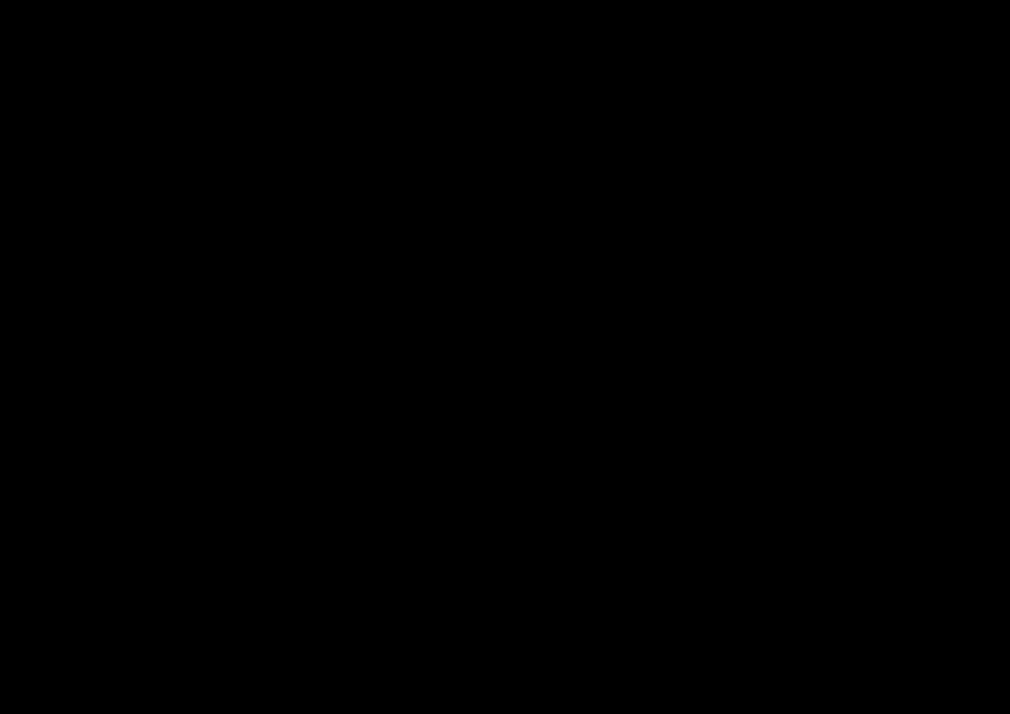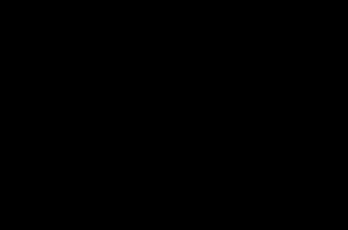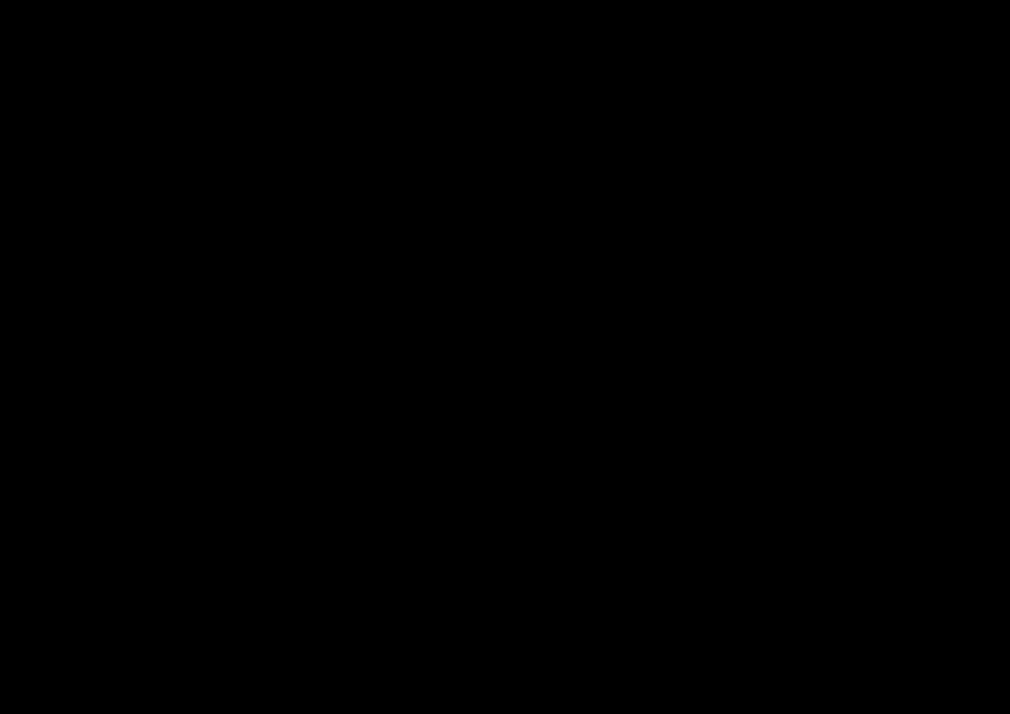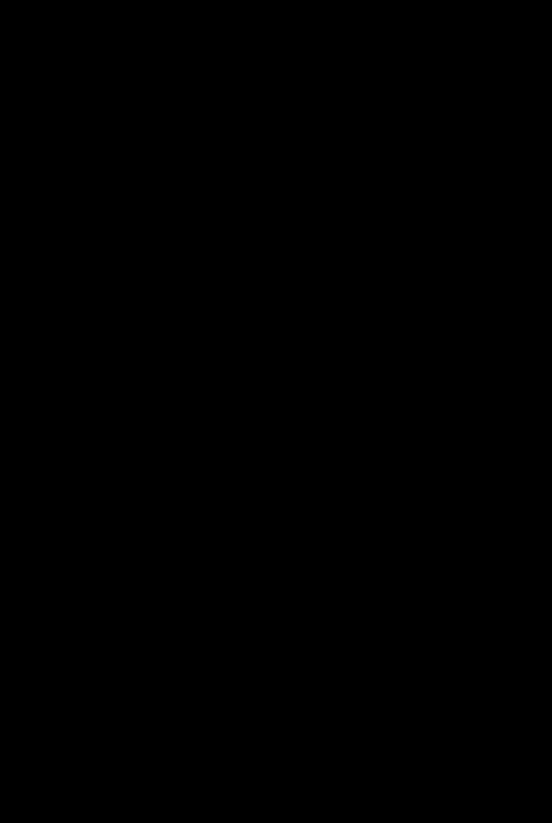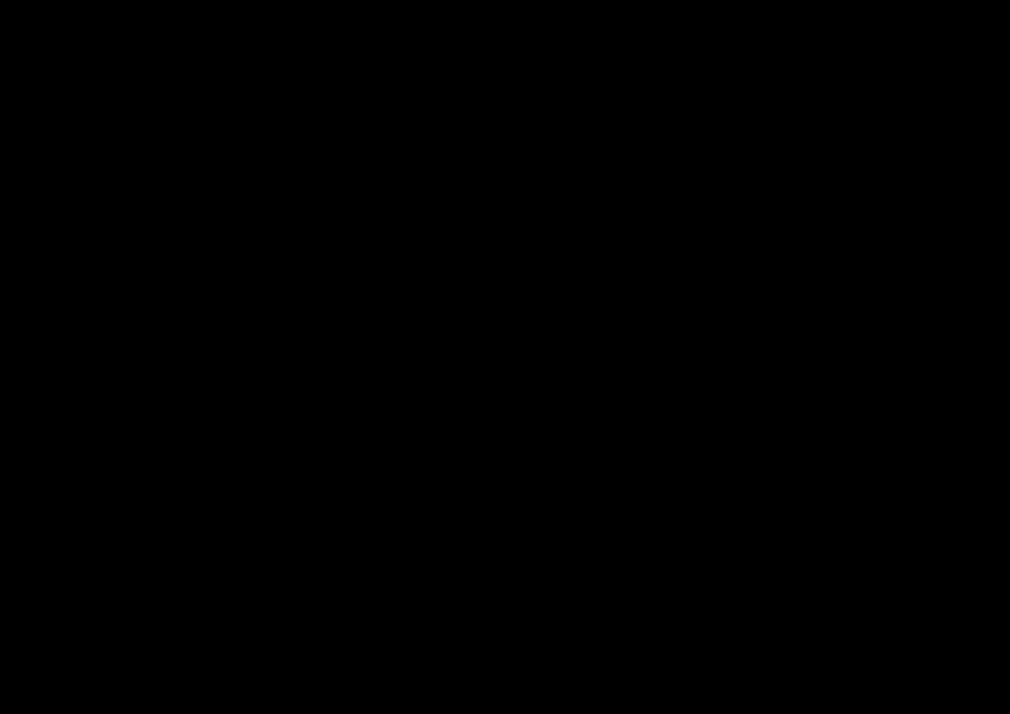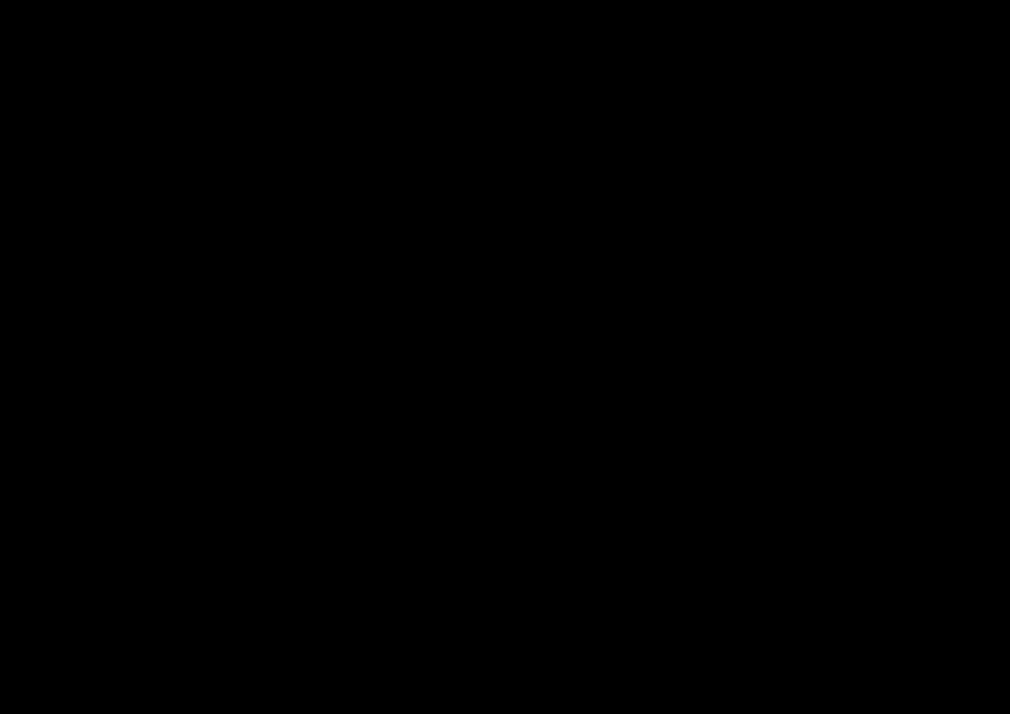www.redabogacia.org
Tipo de documento
Manual de Usuario de Pases a Prisiones
(Letrados)
Código del documento
Manual de Usuario –
Pases a Prisiones (Letrados)
v.2.0.doc
Revisión
2.0
Nº total de páginas
37
Elaborado por
IT CGAE,
SLU
Modificaciones respecto a la revisión anterior
Se ha modificado el proceso de firma y la maquetaci
ón de la aplicación.
Lista de distribución
Tipo de documento:
Manual de Usuario de Pases a Prisiones (Letrados)
Código del documento
Manual de Usuario – Pases a Prisiones
(Letrados) v.2.0.doc
Revisión
2.0
Fecha
Abril 2010
2
ÍNDICE
1.
INTRODUCCIÓN
...................................................
................................................... ............................. 3
1.1.
O
BJETIVO
................................................... ................................................... ..................................................3
1.2.
A
LCANCE
................................................... ................................................... ................................................... 3
2.
NAVEGACIÓN
................................................... ................................................... .................................. 5
2.1.
P
ORTAL
P
ÚBLICO
................................................... ................................................... ......................................5
2.1.1.
Acceso desde la página Web del colegio............. ................................................... ........................... 5
2.1.2.
Acceso desde el Portal Red Abogacía................ ................................................... ............................ 5
2.1.3.
Cabecera ........................................... ................................................... ............................................. 6
2.1.4.
Menú Lateral Izquierdo............................. ................................................... ..................................... 7
2.1.5.
Área Central....................................... ................................................... ............................................ 8
2.1.6.
Área Privada ....................................... ................................................... ........................................... 9
2.2.
P
ORTAL
P
RIVADO
................................................... ................................................... ...................................10
2.2.1.
Cabecera ........................................... ................................................... ........................................... 11
2.2.2.
Menú............................................... ................................................... .............................................. 12
2.2.3.
Cuerpo............................................. ................................................... ............................................. 13
2.3.
A
CCESO A
P
ASE A
P
RISIONES
................................................... ................................................... .................14
3.
MÓDULOS FUNCIONALES (LETRADO)
................................................... ............................... 15
3.1.
S
OLICITAR
P
ASE
................................................... ................................................... .....................................15
3.2.
C
ONSULTA DE
P
ASES
................................................... ................................................... ..............................32
3.3.
D
ESCARGA DOCUMENTACIÓN
................................................... ................................................... ................35
ÍNDICE DE ILUSTRACIONES
................................................... ................................................... ............... 36
Tipo de documento:
Manual de Usuario de Pases a Prisiones (Letrados)
Código del documento
Manual de Usuario – Pases a
Prisiones (Letrados) v.2.0.doc
Revisión
2.0
Fecha
Abril 2010
3
1.
Introducción
1.1. Objetivo
El presente documento se elabora con el objetivo de
definir la operativa de la
funcionalidad de Gestión de Pases a Prisiones.
1.2. Alcance
El documento va dirigido a los usuarios de la aplic
ación.
Tipo de documento:
Manual de Usuario de Pases a Prisiones (Letrados)
Código del documento
Manual de Usuario – Pases a
Prisiones (Letrados) v.2.0.doc
Revisión
2.0
Fecha
Abril 2010
4
Glosario
1.- Abreviaturas
CGAE – Consejo General de la Abogacía Española
ICA - Ilustre Colegio de Abogados
ACA - Autoridad de Certificación de la Abogacía
RedAbogacía – Portal de Servicios Telemáticos Avanz
ados para el colectivo de
Abogados
2.- Conceptos
Zona Pública - Parte del Portal Red de Abogacía acc
esible por cualquier usuario,
esté o no autorizado (autenticado)
Zona Privada - Zona de cada ICA residente en el Por
tal y que tiene acceso
restringido a los usuarios autorizados por dicho IC
A. Una zona es un Consejo o un
Colegio de Abogados
Área Universal - Parte de cada zona privada a la qu
e tiene acceso cualquier usuario
con un certificado válido para esa zona (bien porqu
e sea de dicha zona o bien
porque pertenezca a una zona autorizada por el admi
nistrador de zona)
Área Propia - Parte particularizada para cada ICA d
entro de su zona privada y la
que solo tienen acceso los usuarios autorizados
Módulo Funcional - Cada uno de los subsistemas, con
funcionalidad propia, en que
se subdivide el sistema principal (Portal Red Aboga
cía)
Funcionalidad - Cada una de las subdivisiones básic
as e indivisibles de las que se
compone un módulo funcional
Perfil - Conjunto de funcionalidades de un módulo f
uncional a las que se restringe el
acceso
Rol - Conjunto de perfiles por sistema
Tipo de documento:
Manual de Usuario de Pases a Prisiones (Letrados)
Código del documento
Manual de Usuario – Pases a
Prisiones (Letrados) v.2.0.doc
Revisión
2.0
Fecha
Abril 2010
5
2.
Navegación
2.1. Portal Público
2.1.1. Acceso desde la página Web del colegio.
En la página Web de cada colegio se habilitará un l
ink que permitirá el acceso a la
zona privada de ese colegio si se dispone de un cer
tificado digital válido.
2.1.2. Acceso desde el Portal Red Abogacía.
Al Portal Red de Abogacía se accede desde la URL
http://www.redabogacia.org.
Ilustración 1. Portal Público.
Tipo de documento:
Manual de Usuario de Pases a Prisiones (Letrados)
Código del documento
Manual de Usuario – Pases a
Prisiones (Letrados) v.2.0.doc
Revisión
2.0
Fecha
Abril 2010
6
La página principal del portal tiene diferentes áre
as:
•
Cabecera
•
Menú Lateral Izquierdo
•
Enlaces
•
Banners
•
Encuesta
•
Área Central
•
Zona privada
•
Nuevos Servicios
•
Banners
•
Noticias
2.1.3. Cabecera
Ilustración 2. Cabecera.
Este área se encuentra en la parte superior de la p
agina principal del portal.
En la cabecera se muestran los siguientes elementos
:
•
Logotipo del portal Red Abogacía.
•
Banner de publicidad.
•
Mapa Web del portal
•
Idiomas en los que se puede ver el portal. (Al puls
ar sobre uno de los
idiomas, el portal se vuelve a cargar con todos los
textos en el idioma que
se ha seleccionado).
Tipo de documento:
Manual de Usuario de Pases a Prisiones (Letrados)
Código del documento
Manual de Usuario – Pases a
Prisiones (Letrados) v.2.0.doc
Revisión
2.0
Fecha
Abril 2010
7
2.1.4. Menú Lateral Izquierdo
Ilustración 3. Menú Lateral Izquierdo.
En este área se encuentran los enlaces a otras pági
nas o aplicaciones que se abren
en una ventana nueva, la encuesta y los banners de
publicidad.
Tipo de documento:
Manual de Usuario de Pases a Prisiones (Letrados)
Código del documento
Manual de Usuario – Pases a
Prisiones (Letrados) v.2.0.doc
Revisión
2.0
Fecha
Abril 2010
8
2.1.5. Área Central
Ilustración 4. Área Central.
Esta área se visualizará así en la home.
Constará de Zona privada, Nuevos Servicios, Banners
y Noticias.
El aspecto de esta área cambiará cuando se visualic
e cualquier contenido de
información referente a los enlaces del menú de la
izquierda, noticias, etc.
Tipo de documento:
Manual de Usuario de Pases a Prisiones (Letrados)
Código del documento
Manual de Usuario – Pases a
Prisiones (Letrados) v.2.0.doc
Revisión
2.0
Fecha
Abril 2010
9
2.1.6. Área Privada
Ilustración 5. Área Privada.
Al seleccionar una comunidad autónoma sobre el mapa
, este pasa a un segundo
plano, y la comunidad autónoma seleccionada pasa a
estar en un primer plano,
visualizándose el consejo y colegios que se podrán
seleccionar.
Al pulsar sobre el Consejo o Colegio al que queremo
s ir se abre una nueva ventana
que contiene el portal privado.
Ilustración 6. Área Privada con Comunidad Autónoma seleccionada.
Nota: Es necesario tener la tarjeta criptográfica c
on su certificado introducida en el
lector para entrar en la zona privada de su colegio
.
Tipo de documento:
Manual de Usuario de Pases a Prisiones (Letrados)
Código del documento
Manual de Usuario – Pases a
Prisiones (Letrados) v.2.0.doc
Revisión
2.0
Fecha
Abril 2010
10
2.2. Portal Privado
Se accede al portal a través del portal público sel
eccionado cualquiera de los
consejos o colegios que aparecen en el área privada
. Para acceder, el usuario tiene
que poseer un certificado digital almacenado en una
tarjeta criptográfica que debe
estar introducida en el lector de tarjetas. El usua
rio podrá acceder al portal privado
de su zona o de las zonas a las que tenga permisos
de acceso. Desde aquí podrá
acceder a las aplicaciones de la Zona Universal (Ap
licaciones comunes a todas las
zonas) y a las aplicaciones de la Zona Propia (Apli
caciones especificas de la zona)
con los permisos propios de su perfil.
Ilustración 7. Área Privada para el Consejo General de la Abogacía
Española (CGAE).
Tipo de documento:
Manual de Usuario de Pases a Prisiones (Letrados)
Código del documento
Manual de Usuario – Pases a
Prisiones (Letrados) v.2.0.doc
Revisión
2.0
Fecha
Abril 2010
11
La página principal del portal privado se compone d
e las siguientes áreas:
•
Cabecera
•
Menú
•
Cuerpo
2.2.1. Cabecera
Ilustración 8. Cabecera (Área Privada).
Este área se encuentra en la parte superior del por
tal privado.
En la parte superior de la cabecera se muestran los
siguientes elementos:
•
Logotipo de Red Abogacía.
•
Fecha y hora actuales
•
Nombre del Colegio o Consejo
•
Logotipo del Consejo o Colegio que hayamos seleccio
nado
•
Botón de vuelta al Menú principal
•
Botón de desconexión
En la parte inferior se muestra los siguientes elem
entos:
•
Barra de navegación del portal privado
•
Idiomas disponibles para el portal. Al pulsar sobre
uno de los idiomas que
aparecen el portal se vuelve a cargar con los texto
s en el idioma
seleccionado.
Tipo de documento:
Manual de Usuario de Pases a Prisiones (Letrados)
Código del documento
Manual de Usuario – Pases a
Prisiones (Letrados) v.2.0.doc
Revisión
2.0
Fecha
Abril 2010
12
2.2.2. Menú
Ilustración 9. Menú (Área Privada).
En este área se cargan las aplicaciones tanto de la
zona universal como de la zona
propia del portal privado. Estas aplicaciones se pu
eden cargar en una ventana
nueva o en el propio portal privado al pulsar sobre
el enlace de la aplicación. Las
aplicaciones de la zona universal se cargan en toda
s las zonas, es decir, en todos
los Consejos o Colegios, mientras que las aplicacio
nes de la zona propia solo se
cargan en la zona a la que pertenezcan.
Tipo de documento:
Manual de Usuario de Pases a Prisiones (Letrados)
Código del documento
Manual de Usuario – Pases a
Prisiones (Letrados) v.2.0.doc
Revisión
2.0
Fecha
Abril 2010
13
2.2.3. Cuerpo
Ilustración 10. Cuerpo (Área Privada).
En este área se carga la información referente al C
onsejo o Colegio, así como los
datos de autenticación del Usuario que se conecta a
l portal público.
Tipo de documento:
Manual de Usuario de Pases a Prisiones (Letrados)
Código del documento
Manual de Usuario – Pases a
Prisiones (Letrados) v.2.0.doc
Revisión
2.0
Fecha
Abril 2010
14
2.3. Acceso a Pase a Prisiones
Si el usuario es un letrado perteneciente al colegi
o al que ha accedido, podrá
seleccionar la opción Pases a Prisiones del menú la
teral para acceder a la página
principal de la aplicación.
Ilustración 11. Página principal de Pases a Prisiones.
La pantalla principal de la aplicación consta de tr
es áreas:
•
Cabecera. Este área es común a la zona privada y re
sto de aplicaciones.
•
Área lateral de menú. En esta área aparecen todos l
os módulos funcionales
disponibles para el usuario.
•
Área central. Es el área en el aparecerán los formu
larios asociados a cada
funcionalidad.
Tipo de documento:
Manual de Usuario de Pases a Prisiones (Letrados)
Código del documento
Manual de Usuario – Pases a
Prisiones (Letrados) v.2.0.doc
Revisión
2.0
Fecha
Abril 2010
15
3.
Módulos Funcionales (Letrado)
3.1. Solicitar Pase
Este módulo funcional permite a un Usuario con rol
de Abogado solicitar el pase a
una prisión para visitar a un interno.
Para acceder a este módulo hay que pinchar sobre el
enlace “Solicitar Pase” que
aparece en el menú de Pases a Prisiones.
Ilustración 12. Solicitar Pase.
Nota: Para poder realizar la firma digital del Pase
a Prisión, el sistema necesita que
el usuario tenga certificado de firma digital y lec
tor de certificado digital o bien
tenga el software de certificado de firma digital i
nstalado en su ordenador.
Tipo de documento:
Manual de Usuario de Pases a Prisiones (Letrados)
Código del documento
Manual de Usuario – Pases a
Prisiones (Letrados) v.2.0.doc
Revisión
2.0
Fecha
Abril 2010
16
Esta pantalla consta de los siguientes elementos:
•
Identificación. En la parte superior de la pantalla
se identifica al emisor del
Pase a Prisión. Estos datos se recogen de su Certif
icado Digital
automáticamente por lo tanto no se pueden modificar
(estos datos estarán
disponibles sólo en modo lectura).
•
Prisión para la que se solicita el pase. Combo con
todas las prisiones sobre
las que se podrá solicitar un pase.
•
Elección del tipo de visita:
o
Visita con cita previa. (Se informará a la prisión
de la fecha y hora de
visita)
o
Visita por motivos de urgencia. En esta opción no s
erá necesario
introducir la fecha y hora de visita. El pase no te
ndrá fecha de
caducidad.
•
Fecha de visita, ésta debe ser posterior o igual a
la fecha actual. Si se pide
para el día actual, la hora debe ser mayor. La fech
a se seleccionará
pinchando en el calendario.
•
Hora de visita, indicada por horas y minutos. Depen
diendo de la prisión
seleccionada se mostrarán unas horas y minutos dife
rentes. Cada prisión
tendrá sus propios horarios de visita.
Si la solicitud del pase es mediante visita previa
la pantalla será la siguiente:
Ilustración 13. Solicitar Pase con cita previa.
Tipo de documento:
Manual de Usuario de Pases a Prisiones (Letrados)
Código del documento
Manual de Usuario – Pases a
Prisiones (Letrados) v.2.0.doc
Revisión
2.0
Fecha
Abril 2010
17
En caso de seleccionar Visita por motivos de urgenc
ia los campos Fecha de visita y
Hora de visita se ocultarán como se muestra en la p
antalla siguiente:
Ilustración 14. Solicitar Pase por motivos de urgencia.
A continuación es necesario introducir el interno a
visitar.
En la parte inferior hay dos botones. El botón “Aña
dir Interno”, que al ser pulsado
abre la ventana para la introducción del Nombre del
interno y el Motivo de visita.
Ilustración 15. Pantalla Gestión de internos, selección de motivo de visita.
Tipo de documento:
Manual de Usuario de Pases a Prisiones (Letrados)
Código del documento
Manual de Usuario – Pases a
Prisiones (Letrados) v.2.0.doc
Revisión
2.0
Fecha
Abril 2010
18
Existen varios motivos de visita:
o
Llamado por el interno: no será necesario introduci
r ningún dato
más.
Ilustración 16. Pantalla Gestión de internos: Llamado por el interno.
o
Como defensor del mismo: se deberá introducir la ca
usa y el tribunal.
Ilustración 17. Pantalla Gestión de internos: Defensor del mismo.
Tipo de documento:
Manual de Usuario de Pases a Prisiones (Letrados)
Código del documento
Manual de Usuario – Pases a
Prisiones (Letrados) v.2.0.doc
Revisión
2.0
Fecha
Abril 2010
19
o
Llamado por los familiares: será obligatorio introd
ucir el nombre de la
persona que ha realizado dicha petición.
Ilustración 18. Pantalla Gestión de internos: Llamado por los familiares.
o
Turno de oficio: indicando la causa y el tribunal.
Ilustración 19. Pantalla Gestión de internos: Turno de Oficio.
Una vez introducido el nombre y el motivo se pulsar
á sobre el botón “Aceptar”.
Tipo de documento:
Manual de Usuario de Pases a Prisiones (Letrados)
Código del documento
Manual de Usuario – Pases a
Prisiones (Letrados) v.2.0.doc
Revisión
2.0
Fecha
Abril 2010
20
Para eliminar el interno de un pase, se pulsara sob
re él, en la tabla de la pantalla
principal para que aparezca la Ventana Gestión de I
nternos. En esta pantalla que
contendrá los datos del interno seleccionado, se pu
lsa el botón “eliminar”.
Una vez introducido el nombre del interno y el moti
vo de la visita se podrá enviar la
petición del pase.
Ilustración 20. Datos del pase.
Sólo se podrá crear un pase a prisiones para un int
erno.
Cuando se hayan rellenado todos los datos del pase
a prisiones se elegirá la opción
“Enviar Solicitud”, que abrirá la ventana, que mues
tra las implicaciones de la firma
y da la posibilidad de firmar digitalmente la solic
itud.
Tipo de documento:
Manual de Usuario de Pases a Prisiones (Letrados)
Código del documento
Manual de Usuario – Pases a
Prisiones (Letrados) v.2.0.doc
Revisión
2.0
Fecha
Abril 2010
21
En el caso de seleccionar ‘Visita con cita previa’
y elegir una fecha y una hora fuera
de margen (no es posible enviar el correo a la pris
ión a tiempo) al intentar enviar la
solicitud, se mostrará la siguiente pantalla.
Ilustración 21. Errores en visita con cita previa.
Tipo de documento:
Manual de Usuario de Pases a Prisiones (Letrados)
Código del documento
Manual de Usuario – Pases a
Prisiones (Letrados) v.2.0.doc
Revisión
2.0
Fecha
Abril 2010
22
Si los datos de la solicitud son correctos, al pulsar sobre ‘Enviar Solicitud’ aparece la pantalla
para aceptar el proceso de firma a través de la Plataforma de Firma Digital.
Ilustración 22. Proceso de firma.
Al ejecutarse el componente de firma (Applet) se mo
strará una ventana emergente que
solicitará descargar un paquete opcional si este no se encuentra instalado en el equipo:
Ilustración 23. Instalación paquete opcional.
Tipo de documento:
Manual de Usuario de Pases a Prisiones (Letrados)
Código del documento
Manual de Usuario – Pases a
Prisiones (Letrados) v.2.0.doc
Revisión
2.0
Fecha
Abril 2010
23
Se aceptará la instalación de este componente seleccionando el botón “Aceptar”.
Una vez instalado el paquete opcional se mostrará o
tra ventana emergente informando de la
instalación del paquete en la que se seleccionará el botón “Aceptar”:
Ilustración 24. Confirmación Instalación paquete opcional.
Dependiendo de la configuración de seguridad del na
vegador web se mostrará o no una
ventana emergente con el siguiente mensaje de Adver tencia de Seguridad, en el que se podrá
“ejecutar” o “cancelar” el proceso:
Ilustración 25. Advertencia de Seguridad para ejecutar la plataforma de
firma.
Tipo de documento:
Manual de Usuario de Pases a Prisiones (Letrados)
Código del documento
Manual de Usuario – Pases a
Prisiones (Letrados) v.2.0.doc
Revisión
2.0
Fecha
Abril 2010
24
Para seguir con el proceso de firma se seleccionará
el botón “Ejecutar”. A
continuación se introducirá el pin de la tarjeta do
nde está almacenado el certificado
digital con el que se va a firmar:
Ilustración 26. Introducir el pin del certificado digital.
Seleccionado el botón “Cancelar”, se cancelará el p roceso de firma y por lo tanto el proceso de
generación del pase de visita a prisión mostrando el siguiente mensaje de alerta:
Tipo de documento:
Manual de Usuario de Pases a Prisiones (Letrados)
Código del documento
Manual de Usuario – Pases a
Prisiones (Letrados) v.2.0.doc
Revisión
2.0
Fecha
Abril 2010
25
Ilustración 27. Alerta de Firma Cancelada.
Seleccionando el botón “Firmar” se procederá a firm
ar el documento “pdf” con la información a
firmar.
En la misma ventana de firma se irán mostrando los
mensajes correspondientes,
según se vayan validando cada uno de los cuatro pas
os que realiza la plataforma de
firma digital:
Ilustración 28. Plataforma de firma. Paso 1 – Accediendo a la tarjeta.
Tipo de documento:
Manual de Usuario de Pases a Prisiones (Letrados)
Código del documento
Manual de Usuario – Pases a
Prisiones (Letrados) v.2.0.doc
Revisión
2.0
Fecha
Abril 2010
26
Ilustración 29. Plataforma de firma. Paso 2 – Recuperando certificado.
Ilustración 30. Plataforma de firma. Paso 3 - Firmando… espere unos
segundos.
Tipo de documento:
Manual de Usuario de Pases a Prisiones (Letrados)
Código del documento
Manual de Usuario – Pases a
Prisiones (Letrados) v.2.0.doc
Revisión
2.0
Fecha
Abril 2010
27
Ilustración 31. Plataforma de firma. Paso 4 – Validando certificado y
registrando la firma.
La información a firmar será la siguiente:
NOMBRE DEL ABOGADO QUE SOLICITA EL P
ASE solicita del COLEGIO DEL
ABOGADO QUE SOLICITA EL PASE, que le sea emitido el
correspondiente pase
para visitar en el PRISIÓN al siguiente interno:
NOMBRE DEL INTERNO por la siguiente causa: Por habe
r sido requerida mi
presencia directamente por él
mismo (art. 48.4 del Reglamento Penitenciario de
9/2/96).
D. NOMBRE DEL ABOGADO QUE SOLICITA EL PASE responde
de la veracidad de
los datos declarados, los cuales deberá acreditar e
n caso de ser requerido por
Tipo de documento:
Manual de Usuario de Pases a Prisiones (Letrados)
Código del documento
Manual de Usuario – Pases a
Prisiones (Letrados) v.2.0.doc
Revisión
2.0
Fecha
Abril 2010
28
parte del COLEGIO DEL ABOGADO QUE SOLICITA EL PASE.
D. NOMBRE DEL ABOGADO QUE SOLICITA EL PASE declara
conocer que los datos
introducidos van a ser firmados mediante certificad
o digital reconocido,
equivalente a la firma manuscrita de acuerdo a la L
ey 59/2003 de 19 de
Diciembre, y almacenados con l
as necesarias medidas de seguridad, por lo que la
declaración firmada puede ser utilizada como prueba
en un juicio.
Población, a Fecha
En el caso de que se realice un pase a prisiones pa
ra una prisión que no pertenece
a zona Geográfica del Colegio se enviará un correo
al Colegio o Colegios de la zona
geográfica correspondiente.
En el caso en el cual una prisión corresponda a la
zona geográfica de dos colegios,
no enviará correo a ninguno de ellos si el abogado
corresponde a alguno de estos
colegios, en caso contrario, enviará correo a ambos
colegios.
Ilustración 32. Notificación de envío de correo.
Una vez completado el proceso de firma digital de l
a solicitud aparece una pantalla
en la que hay un resumen de toda la información con
tenida en dicho pase.
Tipo de documento:
Manual de Usuario de Pases a Prisiones (Letrados)
Código del documento
Manual de Usuario – Pases a
Prisiones (Letrados) v.2.0.doc
Revisión
2.0
Fecha
Abril 2010
29
Ilustración 33. Previsualización de pase.
En la parte inferior de la pantalla están los boton
es de Impresión
,
para imprimir el pase solicitado y de No Impresión
, si no se quiere
imprimir el pase en ese momento.
Para la impresión de los pases es necesario tener i
nstalado en local la aplicación
ACROBAT READER. En caso de que no se tenga instalad
a puede ser descargada
pulsando en el link de ACROBAT que aparece en la pa
ntalla .
.
Si la impresión ha sido correcta aparecerá la sigui
ente pantalla (Figura 17 – Envío
de pase a impresora).
Tipo de documento:
Manual de Usuario de Pases a Prisiones (Letrados)
Código del documento
Manual de Usuario – Pases a
Prisiones (Letrados) v.2.0.doc
Revisión
2.0
Fecha
Abril 2010
30
Ilustración 34. Envío del pase a la impresora.
Un pase sólo se podrá imprimir una vez.
Se finaliza el proceso con es siguiente mensaje:
Ilustración 35. Proceso finalizado con éxito.
Tipo de documento:
Manual de Usuario de Pases a Prisiones (Letrados)
Código del documento
Manual de Usuario – Pases a
Prisiones (Letrados) v.2.0.doc
Revisión
2.0
Fecha
Abril 2010
31
Ejemplos de Pase a Prisión con motivo de urgencia y
con cita previa
Ilustración 36. Ejemplo de Pase a Prisión con motivo de urgencia y con cita
previa.
Tipo de documento:
Manual de Usuario de Pases a Prisiones (Letrados)
Código del documento
Manual de Usuario – Pases a
Prisiones (Letrados) v.2.0.doc
Revisión
2.0
Fecha
Abril 2010
32
3.2. Consulta de Pases
Este módulo, permite a cada Usuario con rol de Abog
ado consultar todos los pases
que él mismo ha solicitado.
Para acceder a este módulo hay que pinchar sobre el
enlace “Consulta de Pases”
que aparece en el menú de Pases a Prisiones.
Ilustración 37. Página principal de Consulta de Pases.
El Usuario pulsa el botón “Buscar”, pudiendo realiz
ar un filtro sobre el listado, u
obtener el listado entero. Los campos por los que s
e podrá realizar el filtro son:
•
Prisión. Es la prisión para la que se ha solicitado
el pase.
•
Estado. Estado en el que se encuentra el pase.
•
Fecha Desde / Fecha Hasta. Permite definir el inter
valo de fechas en el que
se ha solicitado el pase.
Tipo de documento:
Manual de Usuario de Pases a Prisiones (Letrados)
Código del documento
Manual de Usuario – Pases a
Prisiones (Letrados) v.2.0.doc
Revisión
2.0
Fecha
Abril 2010
33
El listado de Pases contendrá los siguientes datos:
•
Prisión.
•
Estado.
•
Fecha de petición.
El resultado del listado se presentará:
Ilustración 38. Listado de una consulta de pases.
Si el número de elementos resultantes de la búsqued
a es mayor que la dimensión
de la tabla los resultados se presentarán paginados
. En la parte superior izquierda
aparece en número de registros obtenidos en la búsq
ueda. En la parte superior
derecha aparecen elementos que permiten navegar por
las diferentes páginas de
resultados (Primera página, Página Anterior, Nº de
página, Página siguiente y
Última página).
Tipo de documento:
Manual de Usuario de Pases a Prisiones (Letrados)
Código del documento
Manual de Usuario – Pases a
Prisiones (Letrados) v.2.0.doc
Revisión
2.0
Fecha
Abril 2010
34
Pulsando sobre uno de los pases de la tabla se most
rará el detalle del mismo.
Ilustración 39. Detalle del pase.
El pase podrá imprimirse pulsando el botón “Imprimi
r Pase”, siempre y cuando no
se hayan superado el número máximo de impresiones e
specificadas para esa zona.
Y luego, eligiendo el botón Aceptar se imprimirá el
pase.
Tipo de documento:
Manual de Usuario de Pases a Prisiones (Letrados)
Código del documento
Manual de Usuario – Pases a
Prisiones (Letrados) v.2.0.doc
Revisión
2.0
Fecha
Abril 2010
35
3.3. Descarga documentación
Este módulo, permite a cada Usuario con rol de Abog
ado consultar y descargar la
documentación disponible.
Para acceder a este módulo hay que pinchar sobre el
enlace “Descarga documentación” que
aparece en el menú de Pases a Prisiones.
Ilustración 40. Página principal de Descarga documentación.
Tipo de documento:
Manual de Usuario de Pases a Prisiones (Letrados)
Código del documento
Manual de Usuario – Pases a
Prisiones (Letrados) v.2.0.doc
Revisión
2.0
Fecha
Abril 2010
36
Índice de ilustraciones
Ilustración 1. Portal Público.
................................................................................................... 5
Ilustración 2. Cabecera.
........................................................................................................... 6
Ilustración 3. Menú Lateral Izquierdo.
.................................................................................. 7
Ilustración 4. Área Central.
..................................................................................................... 8
Ilustración 5. Área Privada.
..................................................................................................... 9
Ilustración 6. Área Privada con Comunidad Autónoma
seleccionada.
........................... 9
Ilustración 7. Área Privada para el Consejo General
de la Abogacía Española
(CGAE).
............................................................................................................................... 10
Ilustración 8. Cabecera (Área Privada).
............................................................................. 11
Ilustración 9. Menú (Área Privada).
.................................................................................... 12
Ilustración 10. Cuerpo (Área Privada).
............................................................................... 13
Ilustración 11. Página principal de Pases a Prision
es.
..................................................... 14
Ilustración 12. Solicitar Pase.
............................................................................................... 15
Ilustración 13. Solicitar Pase con cita previa.
................................................................... 16
Ilustración 14. Solicitar Pase por motivos de urgen
cia.
.................................................. 1 7
Ilustración 15. Pantalla Gestión de internos, selec
ción de motivo de visita.
............. 17
Ilustración 16. Pantalla Gestión de internos: Llama
do por el interno.
........................ 18
Ilustración 17. Pantalla Gestión de internos: Defen
sor del mismo.
............................. 18
Ilustración 18. Pantalla Gestión de internos: Llama
do por los familiares.
.................. 19
Ilustración 19. Pantalla Gestión de internos: Turno
de Oficio.
...................................... 19
Ilustración 20. Datos del pase.
............................................................................................. 20
Ilustración 21. Errores en visita con cita previa.
.............................................................. 21
Ilustración 22. Proceso de firma.
......................................................................................... 22
Tipo de documento:
Manual de Usuario de Pases a Prisiones (Letrados)
Código del documento
Manual de Usuario – Pases a
Prisiones (Letrados) v.2.0.doc
Revisión
2.0
Fecha
Abril 2010
37
Ilustración 23. Instalación paquete opcional. ...... ........................................................................ 22
Ilustración 24. Confirmación Instalación paquete opcional......................................................... 23
Ilustración 25. Advertencia de Seguridad para ejecu
tar la plataforma de firma.
..... 23
Ilustración 26. Introducir el pin del certificado d
igital.
................................................... 24
Ilustración 27. Alerta de Firma Cancelada. ......... ........................................................................ 25
Ilustración 28. Plataforma de firma. Paso 1 – Acced
iendo a la tarjeta.
...................... 25
Ilustración 29. Plataforma de firma. Paso 2 – Recup
erando certificado.
.................... 26
Ilustración 30. Plataforma de firma. Paso 3 - Firma
ndo… espere unos segundos.
... 26
Ilustración 31. Plataforma de firma. Paso 4 – Vali
dando certificado y registrando la
firma.
................................................................................................................................... 27
Ilustración 32. Notificación de envío de correo.
............................................................... 28
Ilustración 33. Previsualización de pase.
........................................................................... 29
Ilustración 34. Envío del pase a la impresora.
.................................................................. 30
Ilustración 35. Proceso finalizado con éxito.
..................................................................... 30
Ilustración 36. Ejemplo de Pase a Prisión con motiv
o de urgencia y con cita previa.
............................................................................................................................................. 31
Ilustración 37. Página principal de Consulta de Pas
es.
................................................... 32
Ilustración 38. Listado de una consulta de pases.
........................................................... 33
Ilustración 39. Detalle del pase.
........................................................................................... 34
Ilustración 40. Página principal de Descarga docume
ntación.
...................................... 35