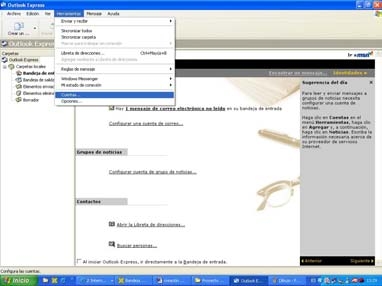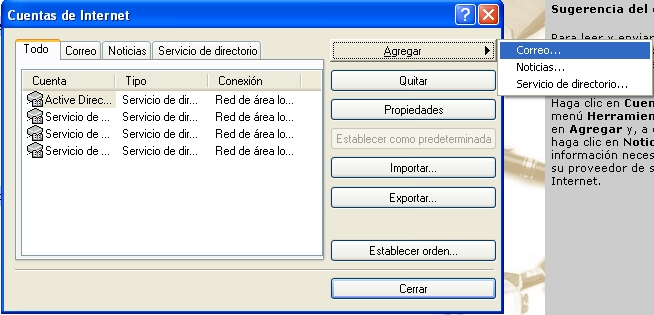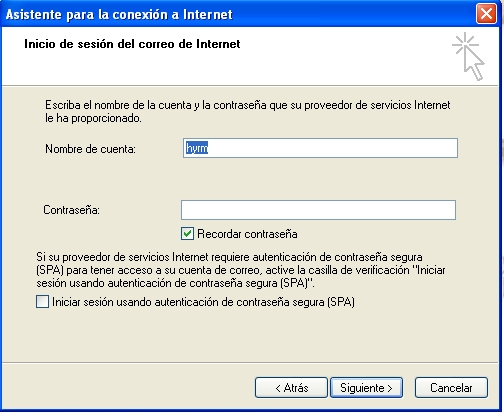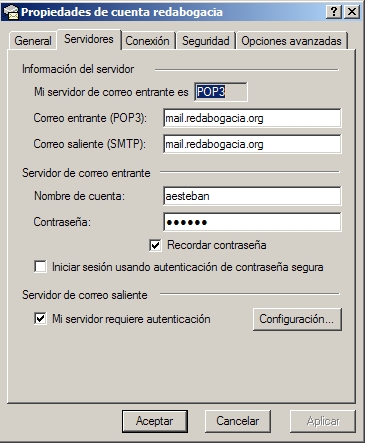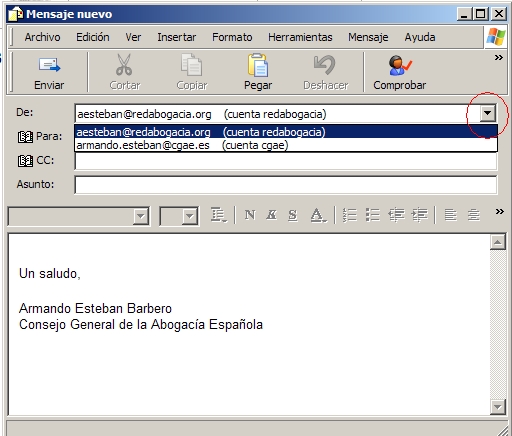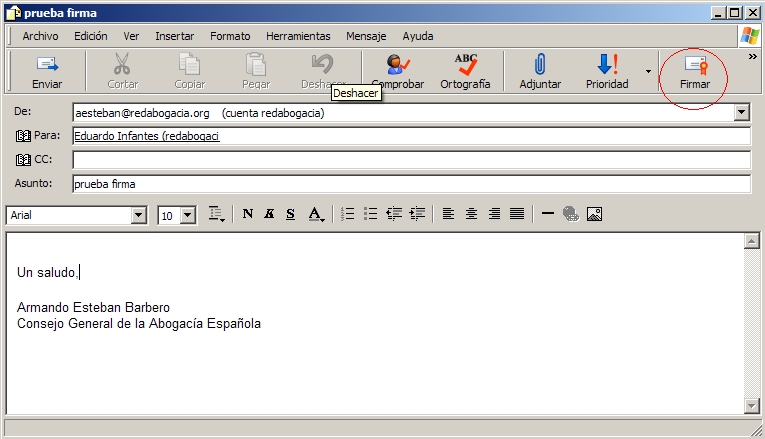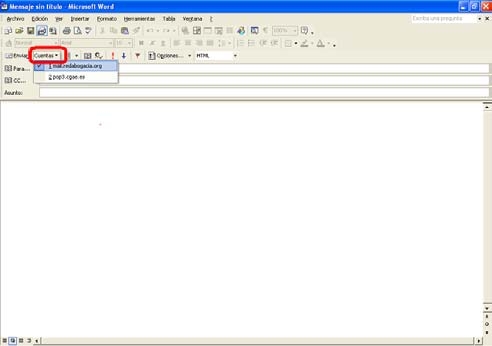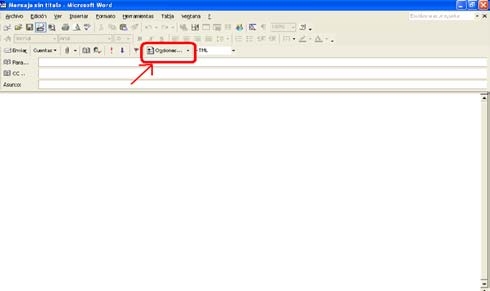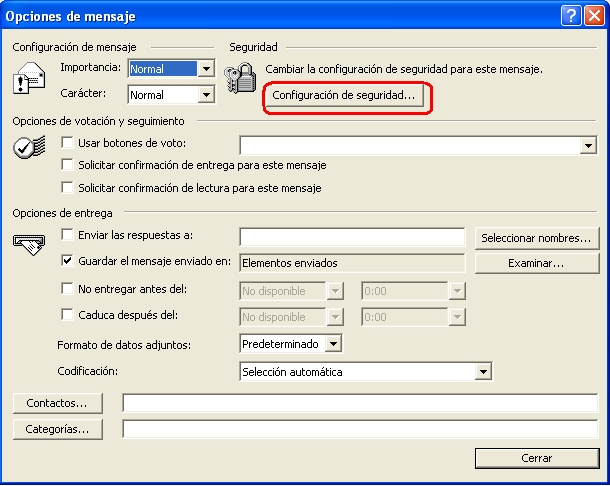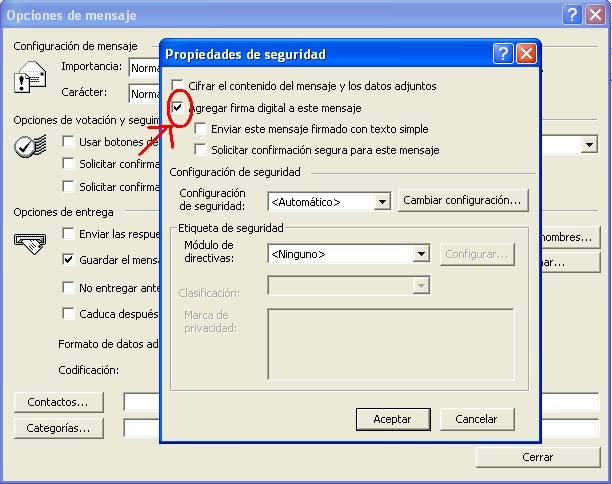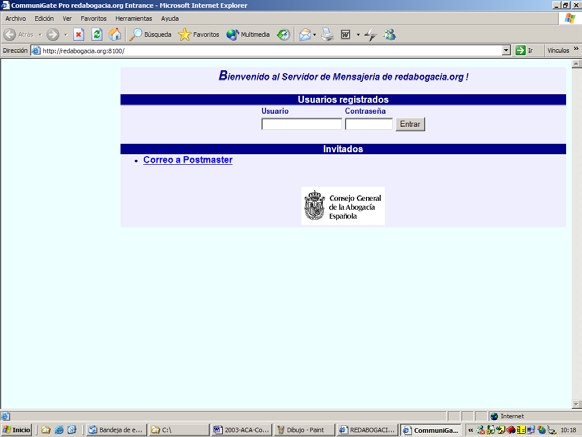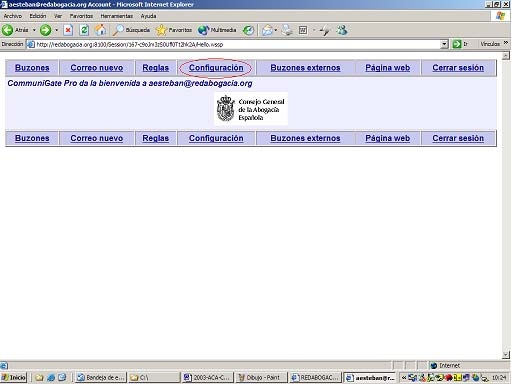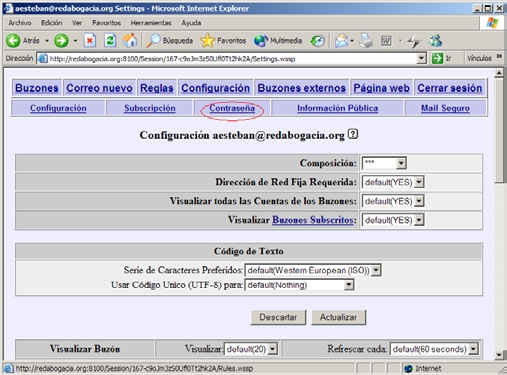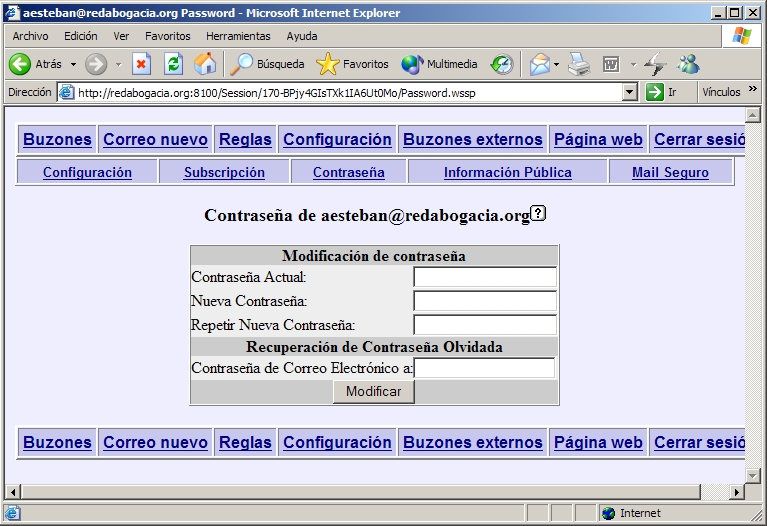Tipo de documento:
Descripción de procedimiento
Código del documento
2003ACAConfig_Cuenta
Revisión
1.0
Fecha
6/10/03
CREACIÓN DE UN NUEVO PERFIL DE CORREO
ELECTRONICO EN OUTLOOK
Tipo de documento
Descripción de procedimiento
Código del documento
2003ACAConfig_Cuenta
Revisión
1.0
Nº total de páginas
12
Elaborado por
Dpto. Sistemas CGAE
Modificaciones respecto a la revisión anterior
Lista de distribución
1
Tipo de documento:
Descripción de procedimiento
Código del documento
2003ACAConfig_Cuenta
Revisión
1.0
Fecha
6/10/03
Índice
Índice........................................................................................................... 2
1. Introducción ................................................................................................ 3
2. Configuración de una cuenta nueva en el cliente de correo................... 4
a. Su
nombre................................................................................................ 4
b. Su
dirección
de correo............................................................................ 5
c.
Nombre del servidor de correo electrónico. ......................................... 5
d.
Inicio de sesión de correo de Internet................................................... 5
e.
Configuración de autentificación para el servidor. .............................. 6
3. Envío de un correo firmado desde su nueva cuenta @redabogacia.org
usando Outlook Express............................................................................ 7
4. Envío de un correo firmado desde su nueva cuenta @redabogacia.org
usando Outlook........................................................................................... 8
5. Acceso
a
Webmail
de redabogacía. ....................................................... 10
6. Cambio de la contraseña de nuestra cuenta. ......................................... 11
2
Tipo de documento:
Descripción de procedimiento
Código del documento
2003ACAConfig_Cuenta
Revisión
1.0
Fecha
6/10/03
1. Introducción
El presente documento describe los procedimientos para la configuración del cliente
de correo Outlook/Outlook Express para que este use una cuenta
xxxxxxxxxxxx@redabogacia.org, así como una breve descripción del acceso a web
mail y cambio de contraseña para dicha cuenta.
3
Tipo de documento:
Descripción de procedimiento
Código del documento
2003ACAConfig_Cuenta
Revisión
1.0
Fecha
6/10/03
2.
Configuración de una cuenta nueva en el cliente de
correo.
Una vez abierto el cliente de correo, bien sea Outlook Express o Microsoft Outlook, se
deberá entrar en “Herramientas”, dentro de Herramientas entraremos en el apartado
“cuentas”
En el apartado cuentas encontraremos, las cuentas de correo que utilizamos, de forma
habitual, entraremos al botón “Agregar”.
Aparecerá un ayudante de instalación para poder instalarse el nuevo correo
a. Su
nombre
Escriba su nombre y apellidos en el espacio en blanco, y pulse siguiente:
4
Tipo de documento:
Descripción de procedimiento
Código del documento
2003ACAConfig_Cuenta
Revisión
1.0
Fecha
6/10/03
b. Su dirección de correo
Escriba su dirección de correo de redabogacía (por ejemplo,
usuario@redabogacia.org) y pulse “siguiente”.
c. Nombre del servidor de correo electrónico.
Incluir los siguientes datos:
Correo entrante (POP3): mail.redabogacia.org
Correo saliente (smtp): mail.redabogacia.org
Pulse “siguiente”.
d. Inicio de sesión de correo de Internet
El cliente pondrá el nombre de correo que
será el nombre que aparece en la cuenta
de correo hasta @redabogacia, ejemplo
usuario
@redabogacia.org
=>
usuario
Poner la contraseña que el Administrador
de correo de RedAbogacía le ha dado
para esta cuenta personalizada. Hay que
dejar señalado que el sistema recuerde la
contraseña en caso que se estime
conveniente.
Pulsar siguiente.
5
Tipo de documento:
Descripción de procedimiento
Código del documento
2003ACAConfig_Cuenta
Revisión
1.0
Fecha
6/10/03
Si la configuración se realizó correctamente el sistema se lo confirmará y le
dará la opción para pulsar finalizar. Pulsar finalizar.
e. Configuración de autentificación para el servidor.
El último punto necesario para terminar la configuración es la necesidad de que
el cliente se autentifique cuando accede al servidor para enviar correo, ya que
este lo requiere. Para ello volvemos a entrar en herramientas, cuentas, y
seleccionando la cuenta que acabamos de crear pinchamos en el botón
propiedades de la derecha. Aparece una ventana como la que se muestra más
abajo y en la que seleccionando la pestaña servidores vemos los servidores
que el cliente usa para enviar y recibir correo. En el apartado Servidor de
correo saliente chequearemos “Mi servidor requiere autentificación”, pinchamos
en el botón Aceptar y con esto habremos terminado este punto.
6
Tipo de documento:
Descripción de procedimiento
Código del documento
2003ACAConfig_Cuenta
Revisión
1.0
Fecha
6/10/03
3.
Envío de un correo firmado desde su nueva cuenta
@redabogacia.org usando Outlook Express.
Para enviar un correo firmado desde la cuenta de RedAbogacía, se procederá de
la forma habitual para enviar un correo sin firmar, entrando en crear un “correo
nuevo”.
Una vez finalizado el documento, en el caso de que el cliente tenga configuradas
varias cuentas de correo, tendremos que seleccionar la cuenta de correo
asignada al certificado que se va a usar para firmar, en este caso su cuenta de
@redabogacía.org. Para ello pulsaremos en el desplegable ‘De: ‘.
Una vez seleccionada la cuenta, insertaremos la tarjeta en el lector, pulsaremos
en la opción FIRMAR del cliente de correo y después enviaremos el correo. Nos
pedirá el PIN de la tarjeta, el cual introduciremos y se enviara el correo firmado
de forma automática
7
Tipo de documento:
Descripción de procedimiento
Código del documento
2003ACAConfig_Cuenta
Revisión
1.0
Fecha
6/10/03
4.
Envío de un correo firmado desde su nueva cuenta
@redabogacia.org usando Outlook.
Para enviar un correo firmado desde la cuenta de redabogacía, se procederá de
la forma habitual para enviar un correo sin firmar, entrando en crear un “correo
nuevo”.
Una vez finalizado el documento, en el caso de que el cliente tenga configuradas
varias cuentas de correo, tendremos que seleccionar la cuenta de correo
asignada al certificado que se va a usar para firmar, en este caso su cuenta de
@redabogacía.org. Para ello pulsaremos en el desplegable ‘De: ‘.
Una vez seleccionada la cuenta, insertaremos la tarjeta en el lector, pulsaremos
en la opción OPCIONES del cliente de correo.
8
Tipo de documento:
Descripción de procedimiento
Código del documento
2003ACAConfig_Cuenta
Revisión
1.0
Fecha
6/10/03
Aparecerá el siguiente desplegable “Opciones de mensaje”.
Seleccionaremos la opción de “agregar firma digital a este mensaje saliente” y
aceptaremos.
Después enviaremos el correo. Nos pedirá el PIN de la tarjeta, el cual
introduciremos y se enviara el correo firmado de forma automática.
9
Tipo de documento:
Descripción de procedimiento
Código del documento
2003ACAConfig_Cuenta
Revisión
1.0
Fecha
6/10/03
5.
Acceso a Webmail de redabogacía.
Para acceder a su cuenta @redabogacia.org a través de webmail deberá
acceder con su navegador de internet a la página www.redabogacia.org. En el
menú de la izquierda pinchará en la opción “Correo Electrónico”, la cual abrirá
una nueva ventana en la que aparece la página de acceso a webmail de
redabogacía. Introduciremos nuestro usuario y contraseña y pulsamos en entrar.
Nota: El usuario es la parte de nuestra dirección de correo hasta
@redabogacia.org. Por ejemplo, de usuario@redabogacia.org
, nuestro usuario
sería usuario.
10
Tipo de documento:
Descripción de procedimiento
Código del documento
2003ACAConfig_Cuenta
Revisión
1.0
Fecha
6/10/03
6.
Cambio de la contraseña de nuestra cuenta.
Es importante que la contraseña inicial asignada a nuestra cuenta de correo sea
cambiada al menos una vez para que sólo el usuario de la cuenta la conozca.
El cambio de contraseña de nuestra cuenta @redabogacia.org se realiza
accediendo a webmail como se explicó en el paso 5. Una vez dentro pulsaremos
en el enlace “Configuración”.
Cuando aparezca la pantalla de configuración pulsaremos en “Contraseña”.
Nos aparecerá la pantalla en la que podemos cambiar nuestra contraseña, para
lo que tendremos que rellenar los datos necesarios:
Contraseña actual: Introduciremos la contraseña que tenemos
asignada a la cuenta
Nueva contraseña: Introduciremos la contraseña nueva que
queremos asignar.
11
Tipo de documento:
Descripción de procedimiento
Código del documento
2003ACAConfig_Cuenta
Revisión
1.0
Fecha
6/10/03
12
Repetir nueva contraseña: Introduciremos de nuevo para
confirmar la nueva contraseña.
Pulsaremos en Modificar.
Back to top