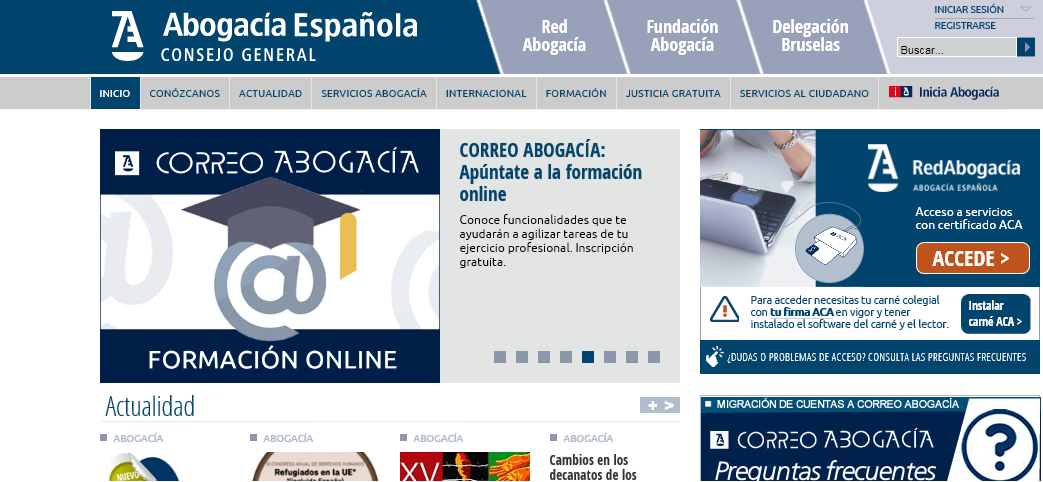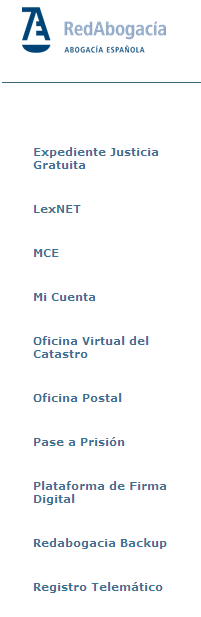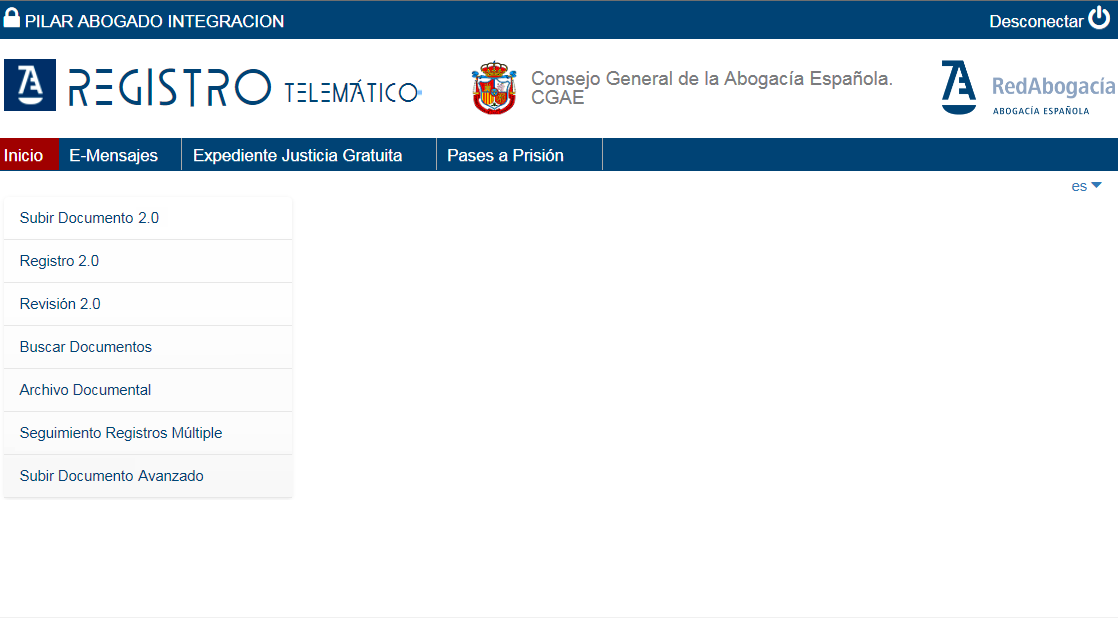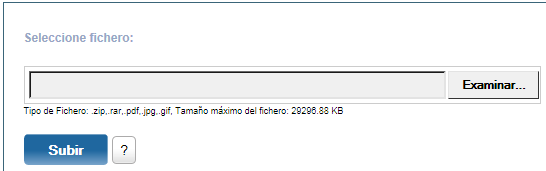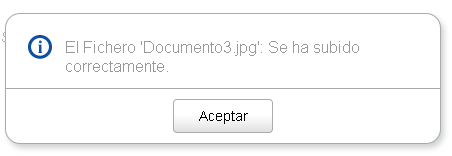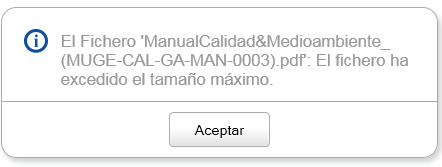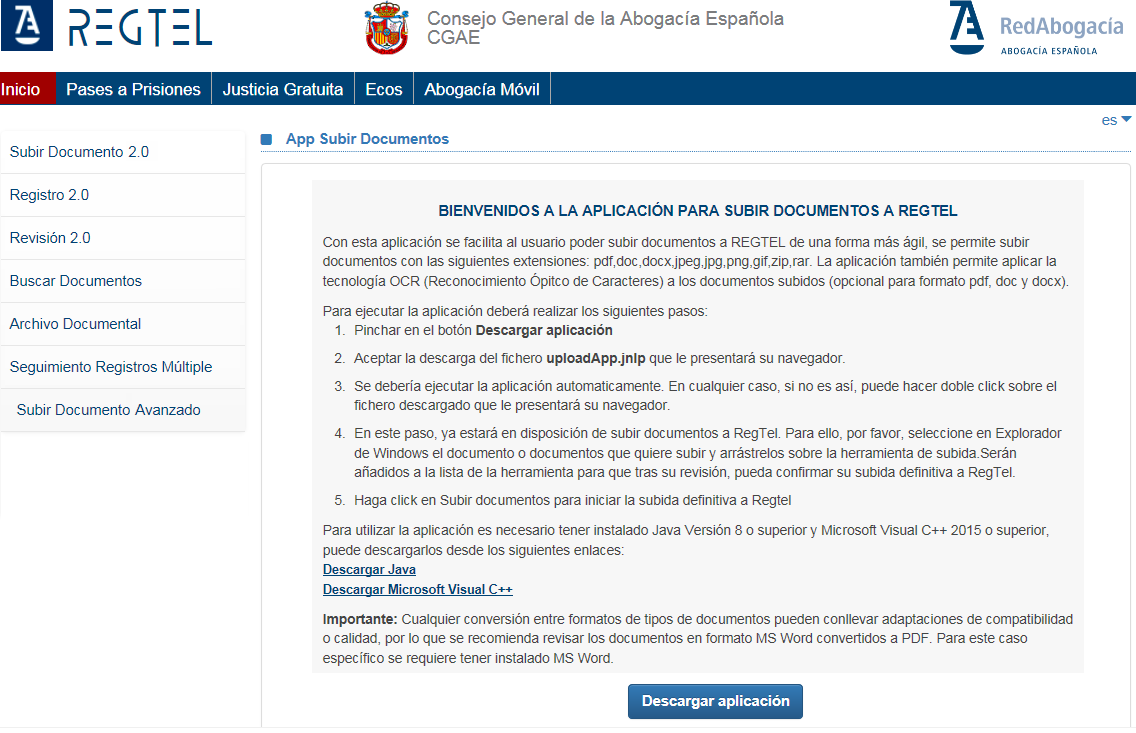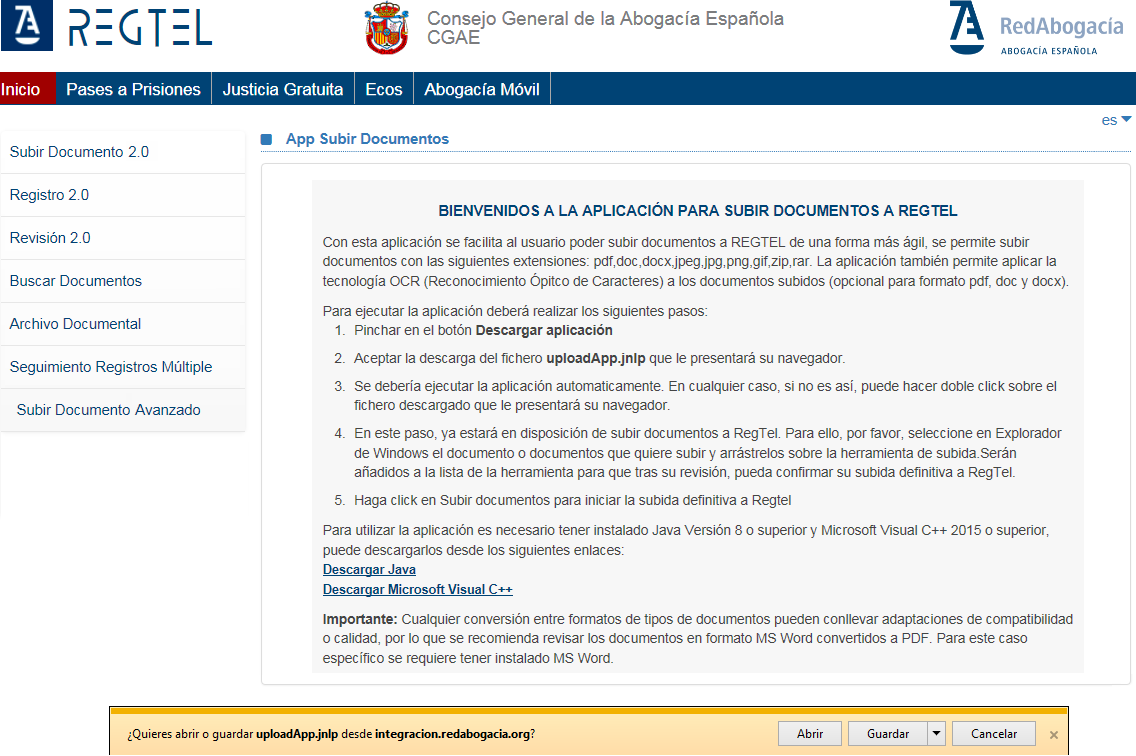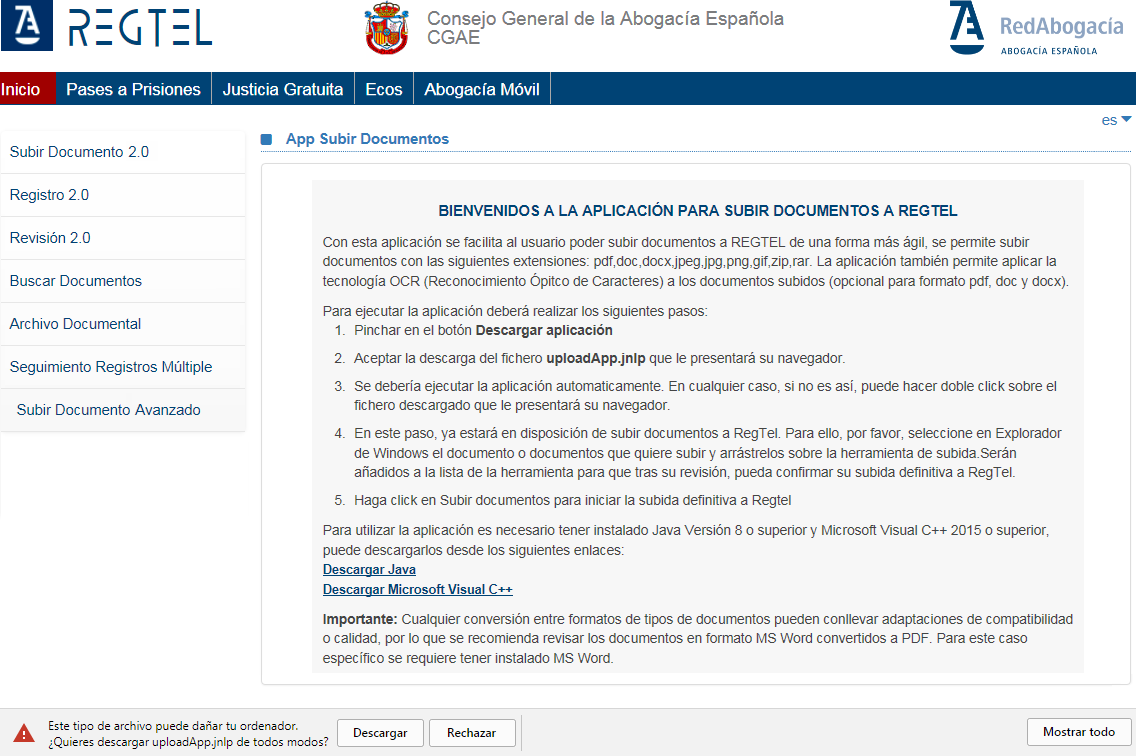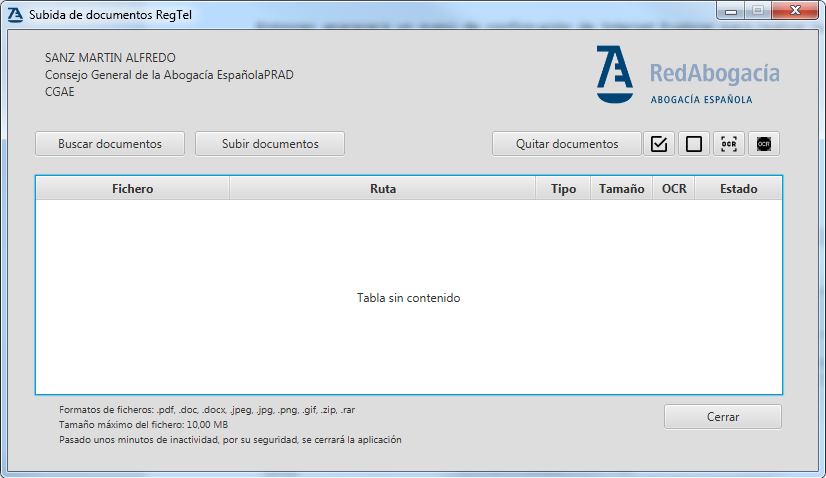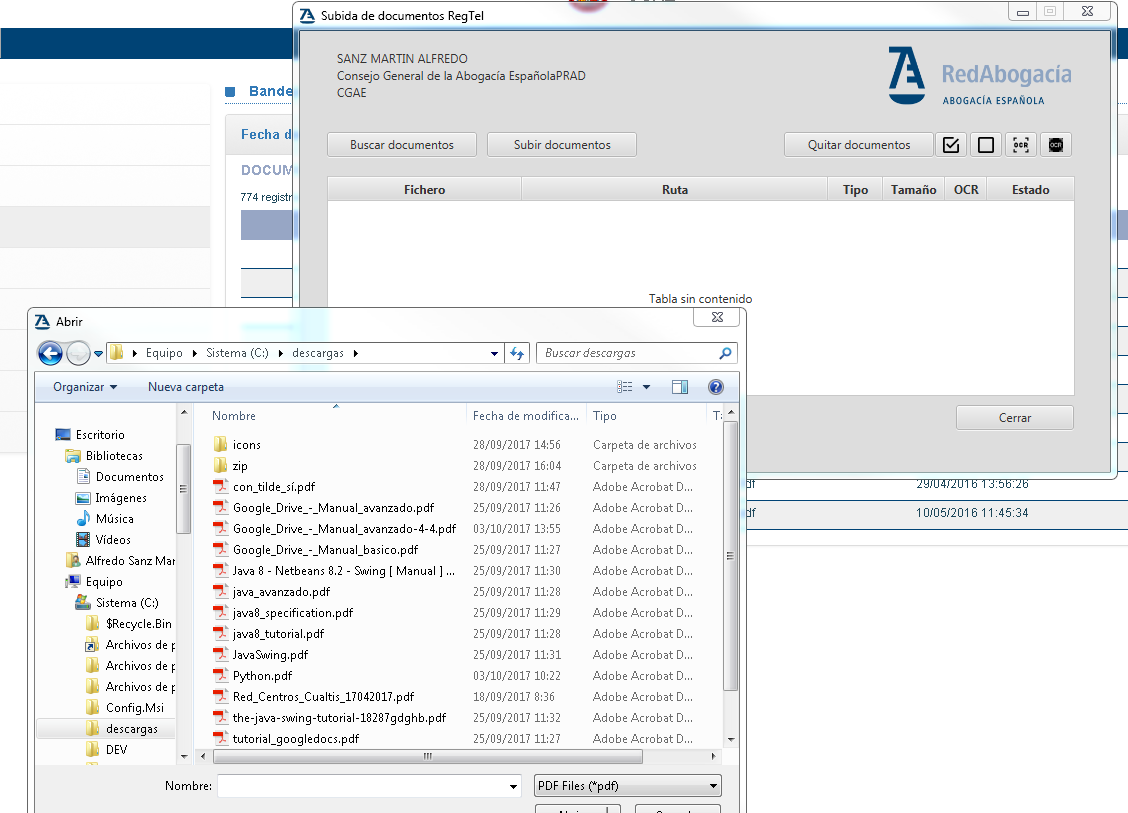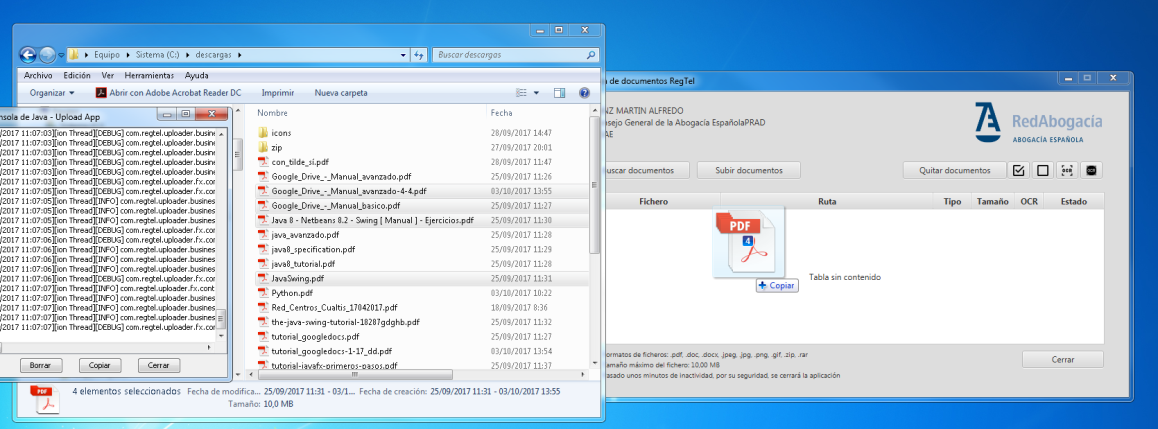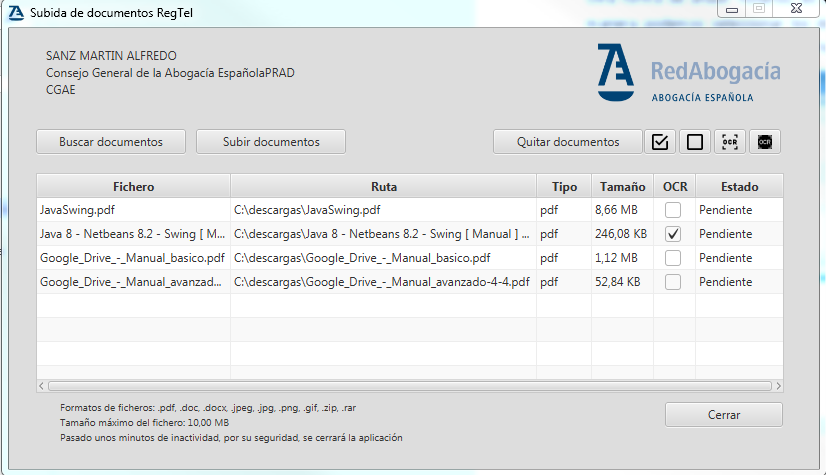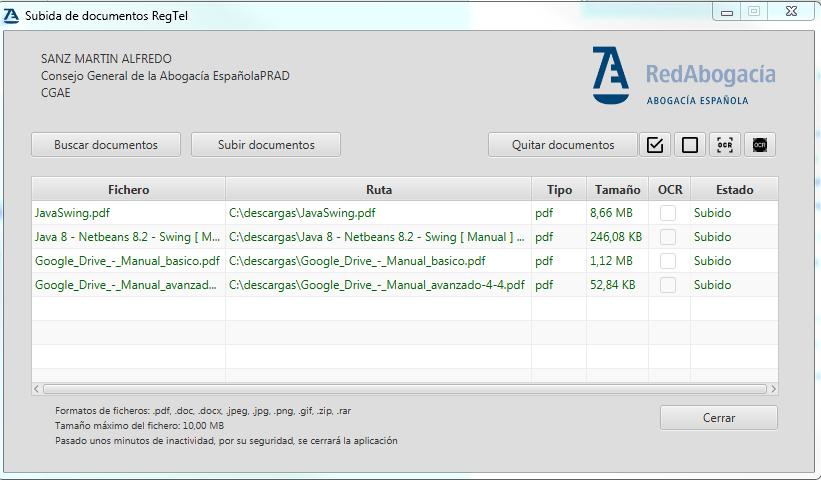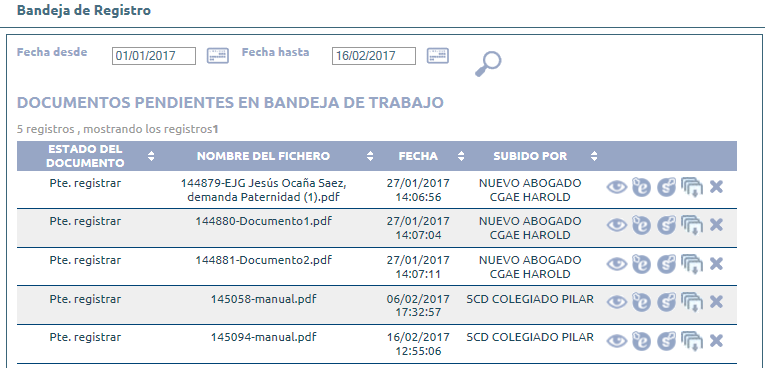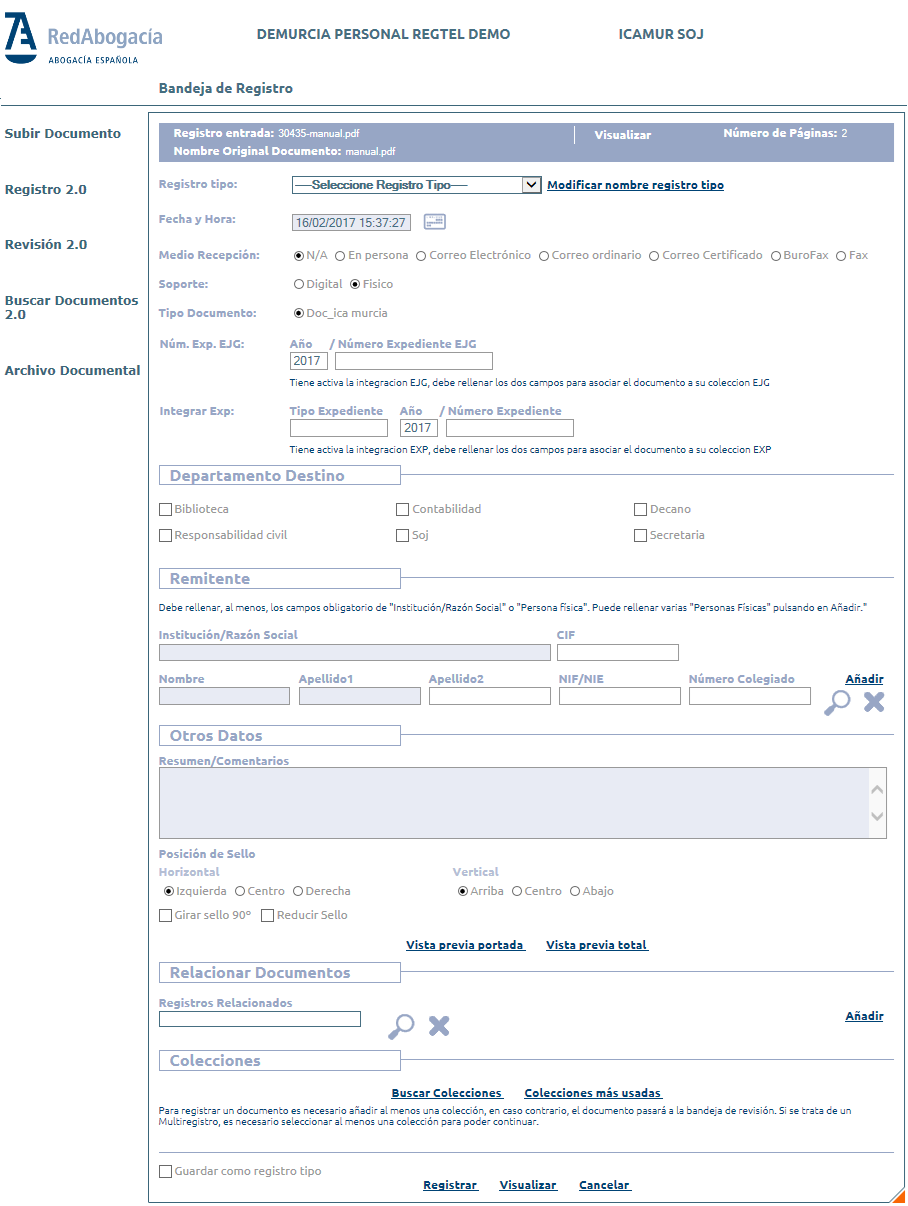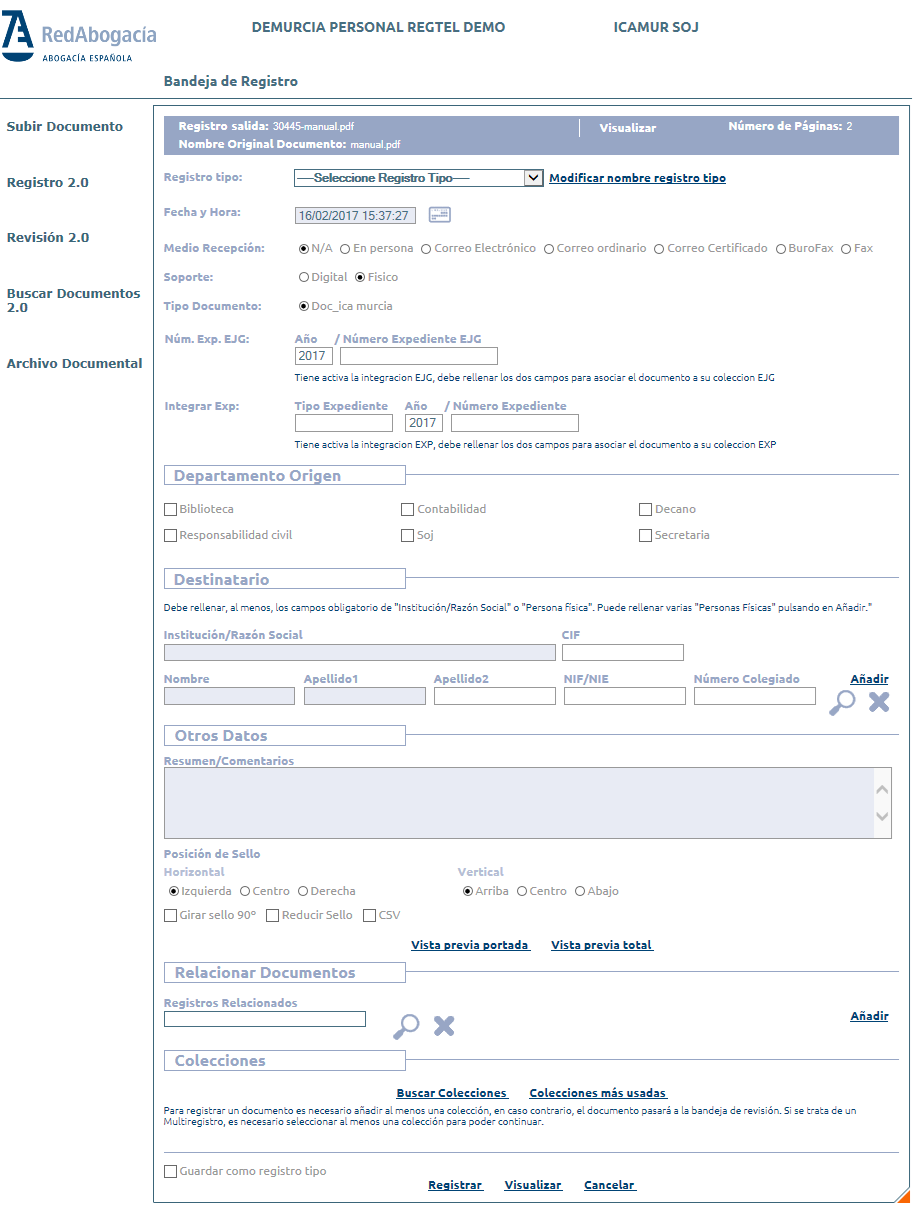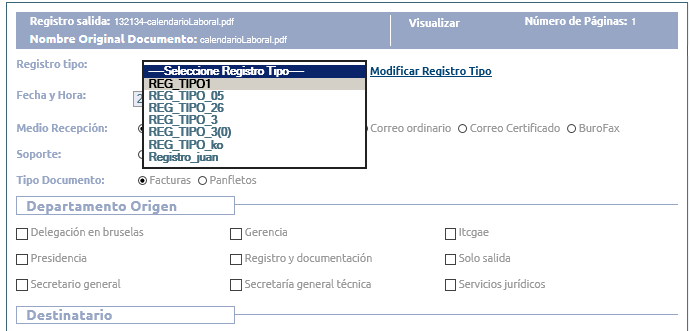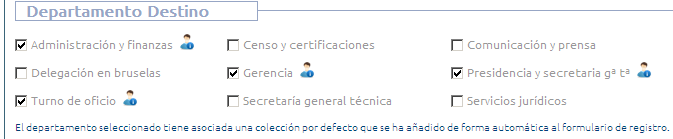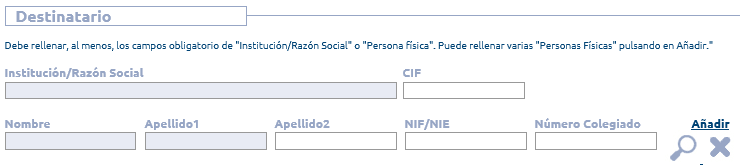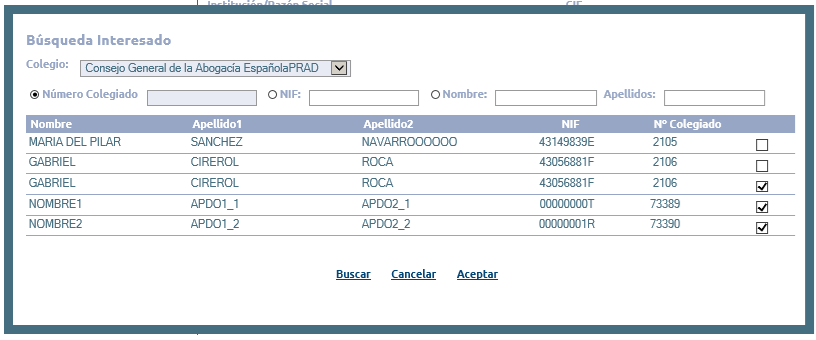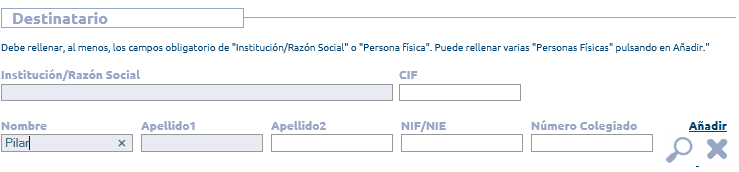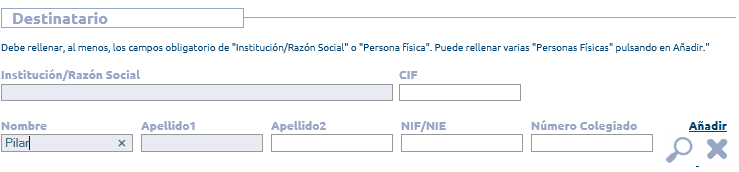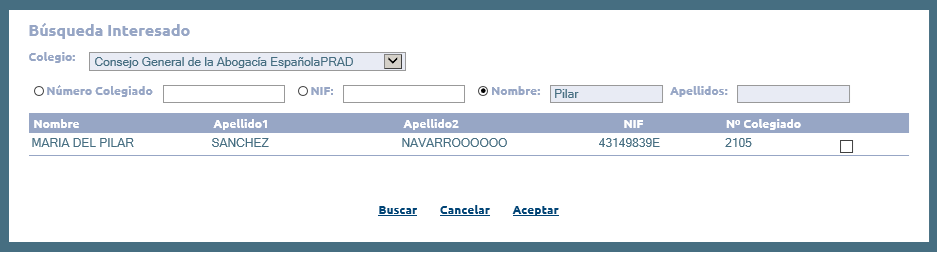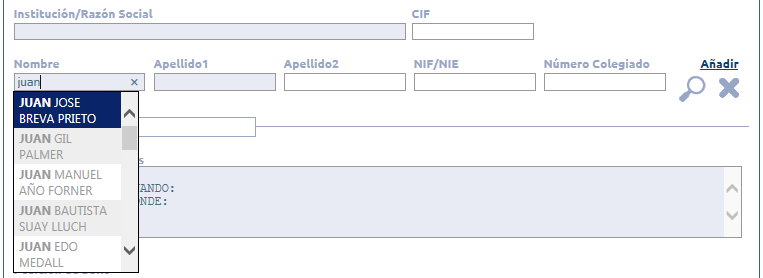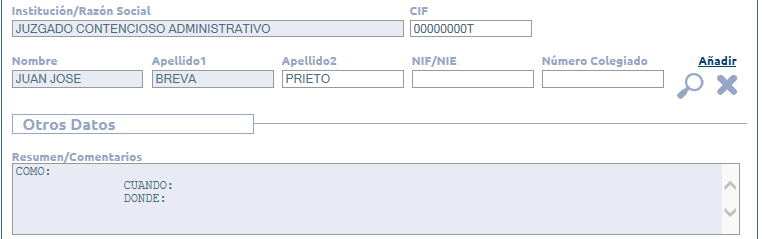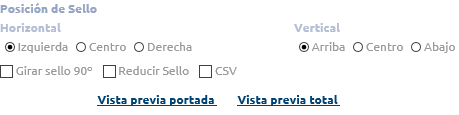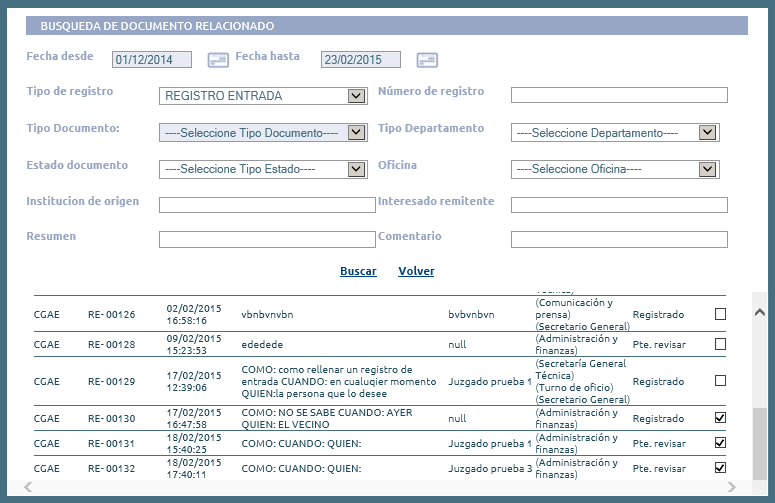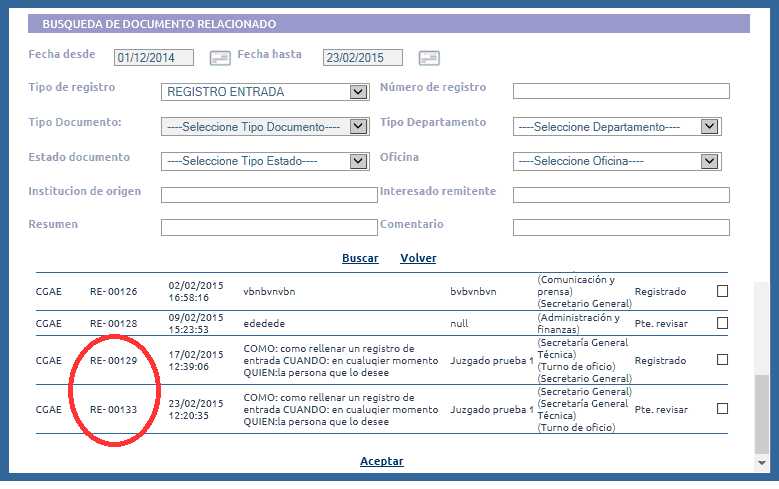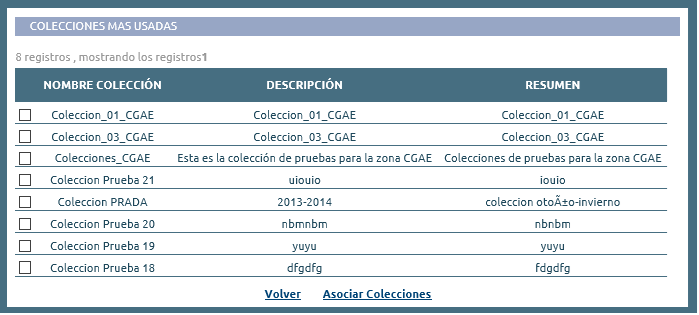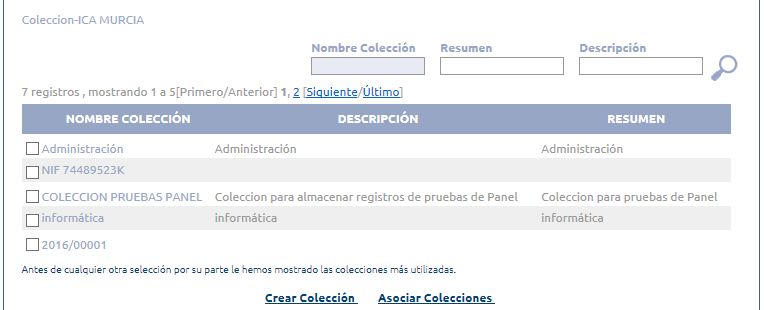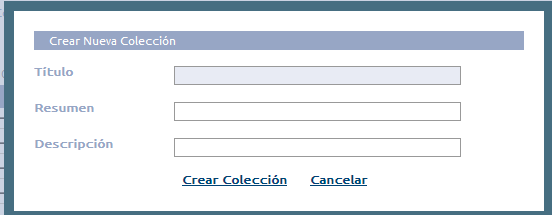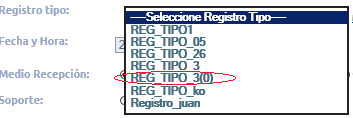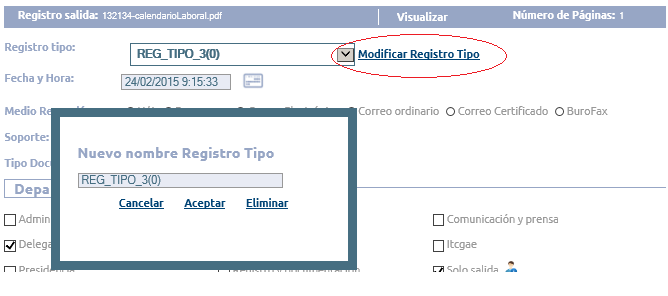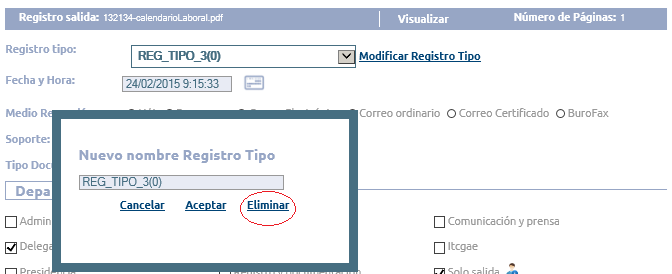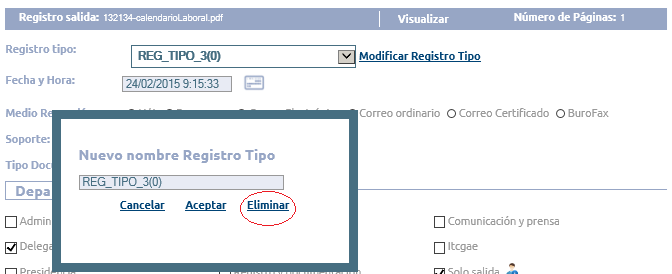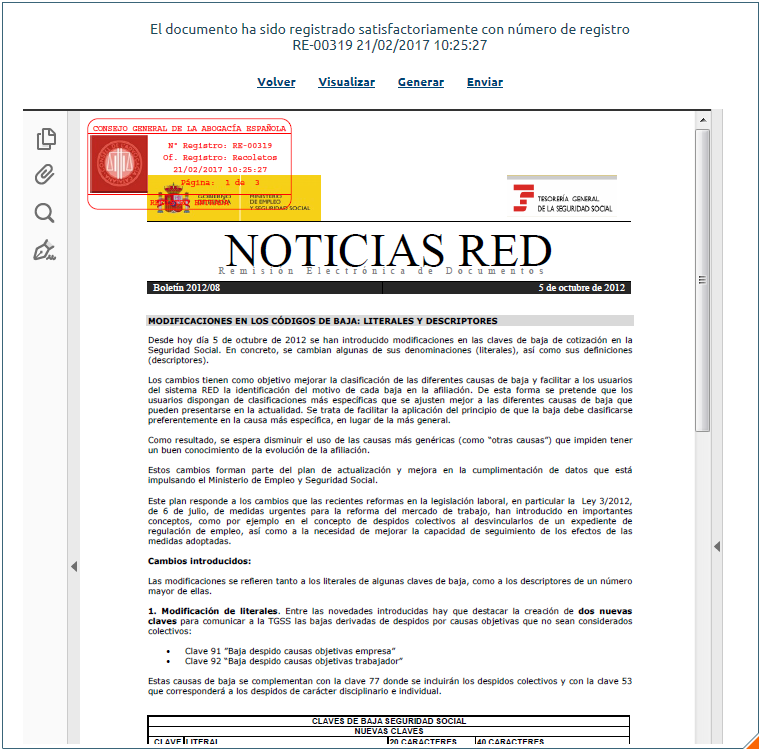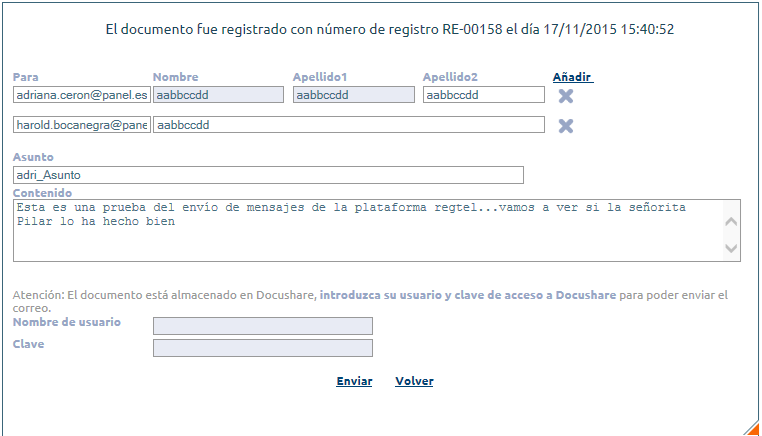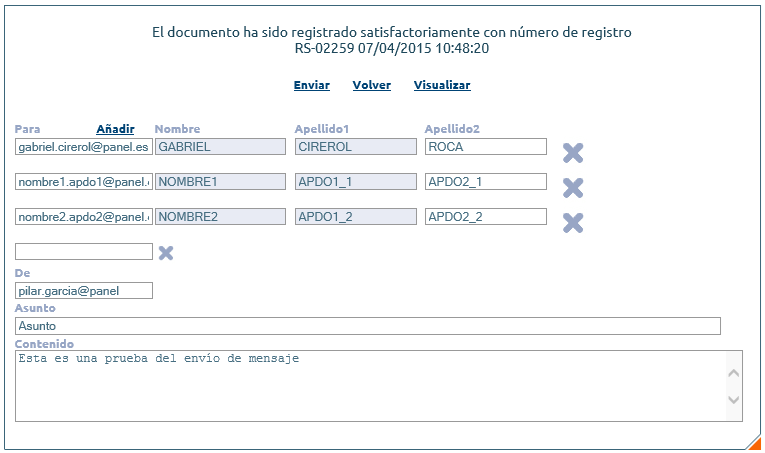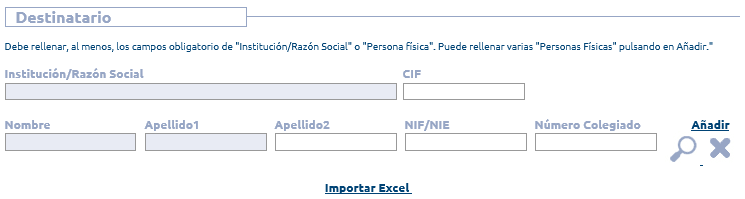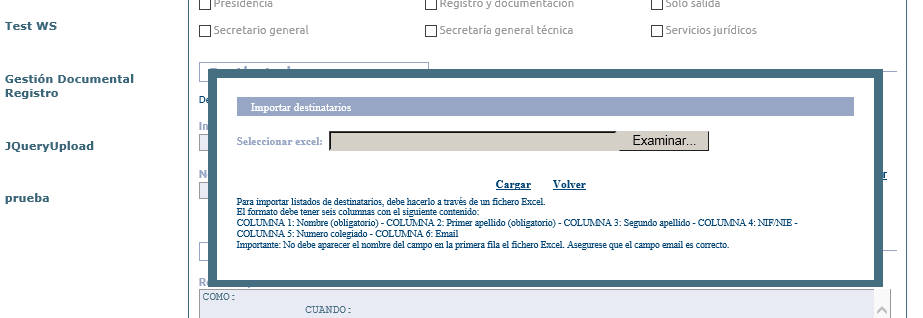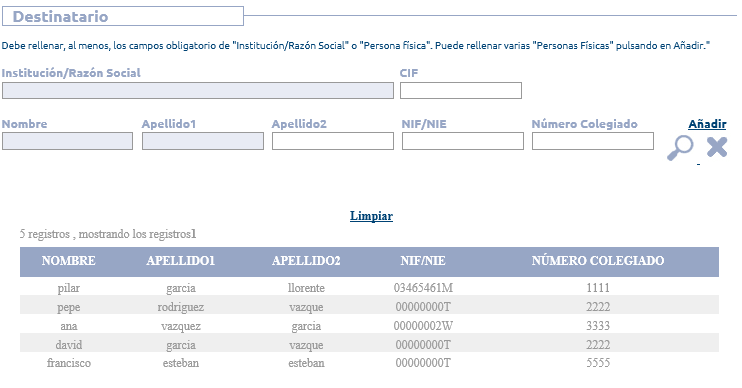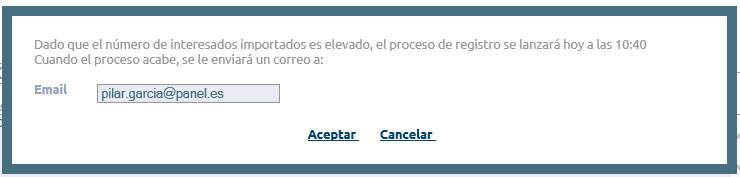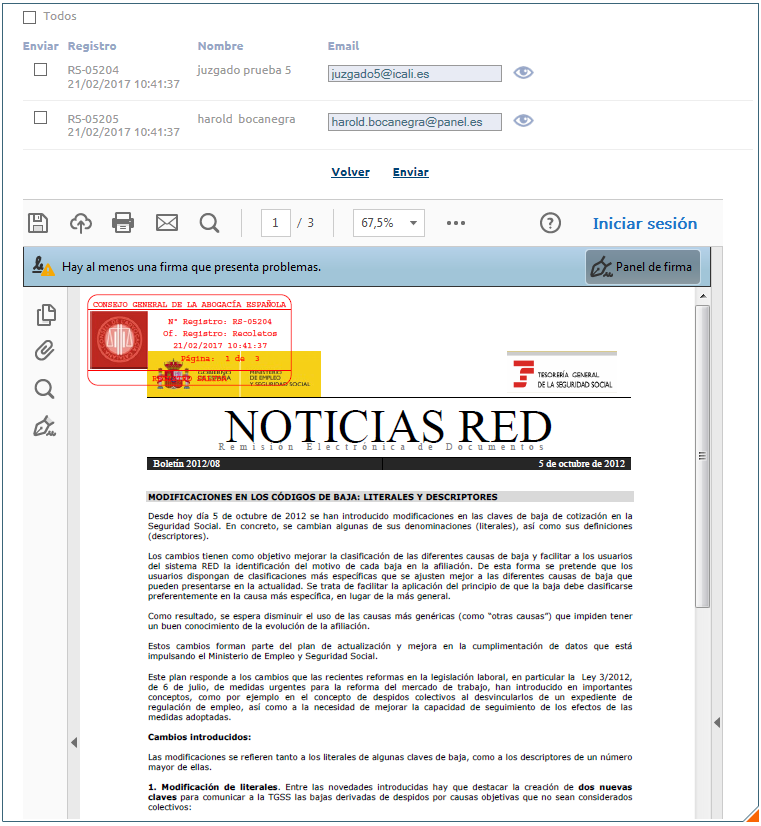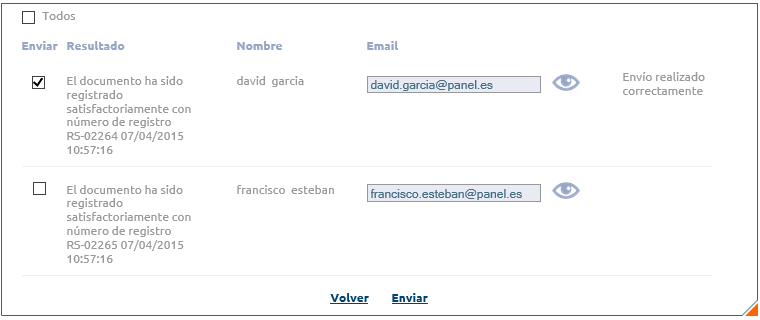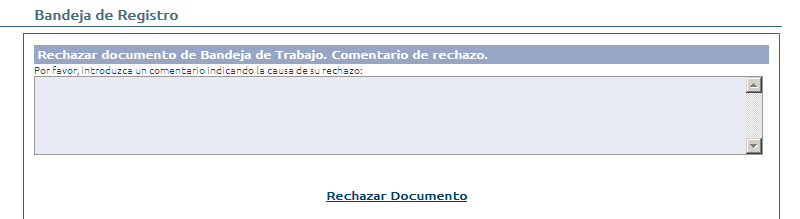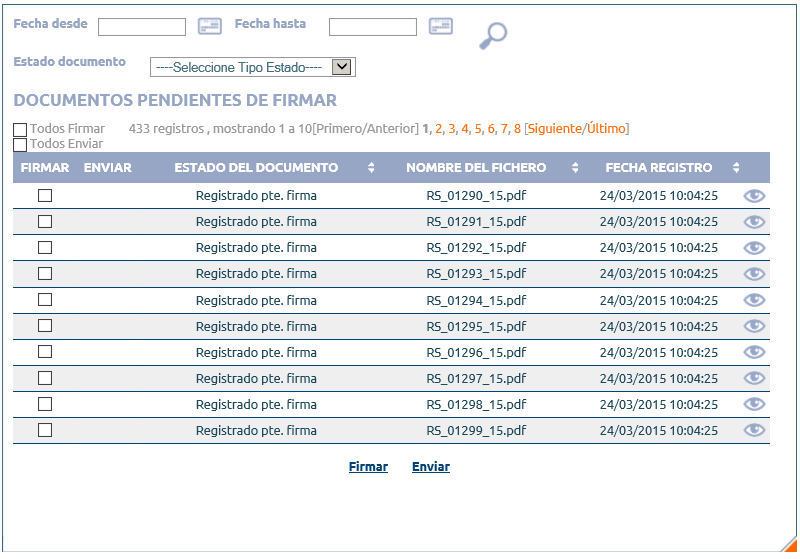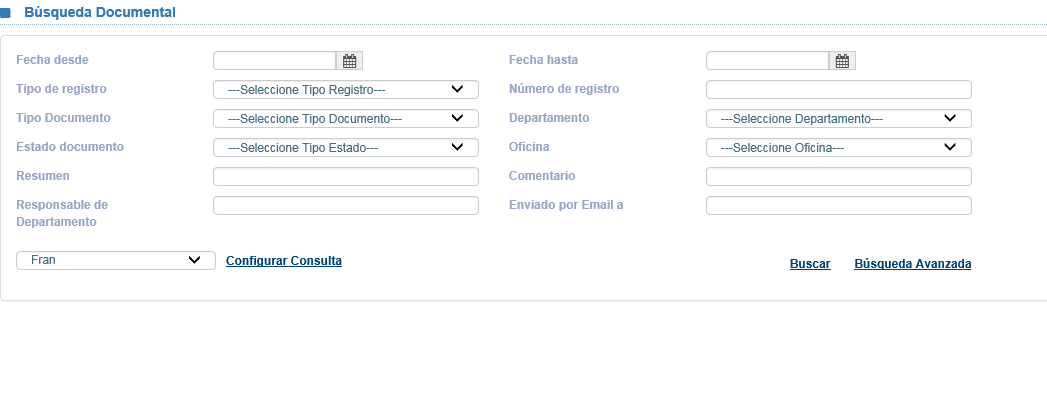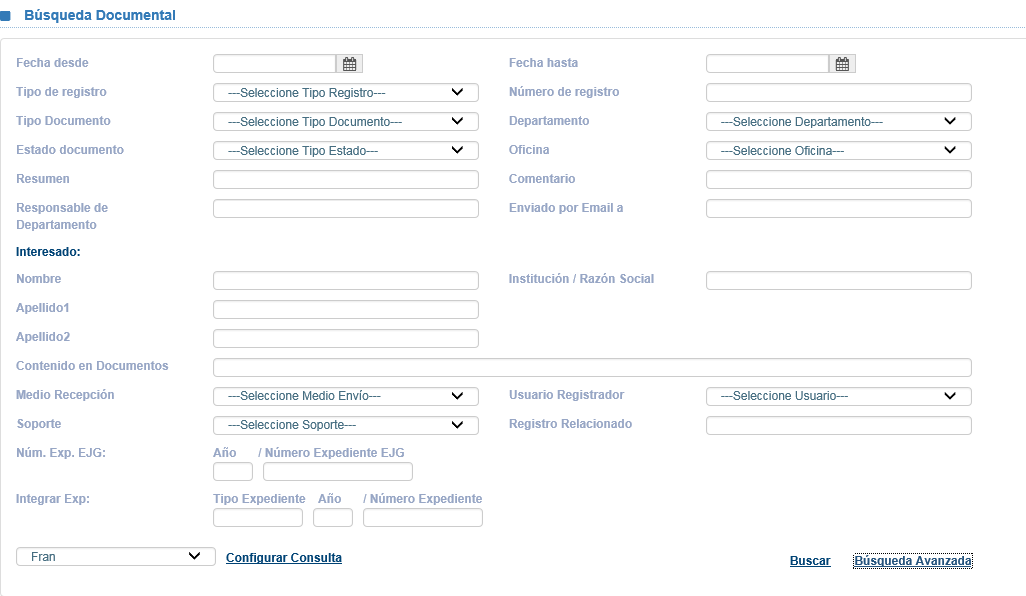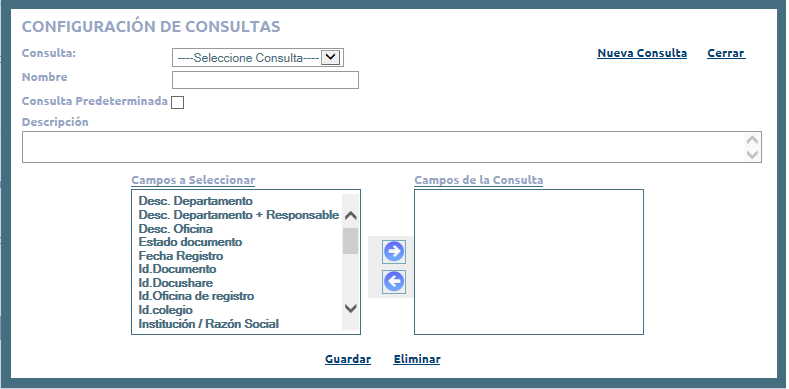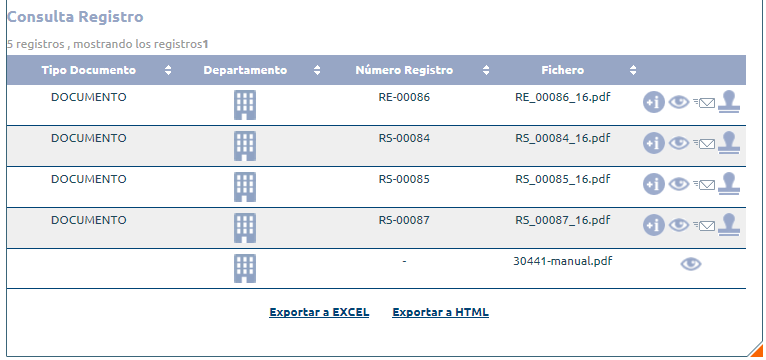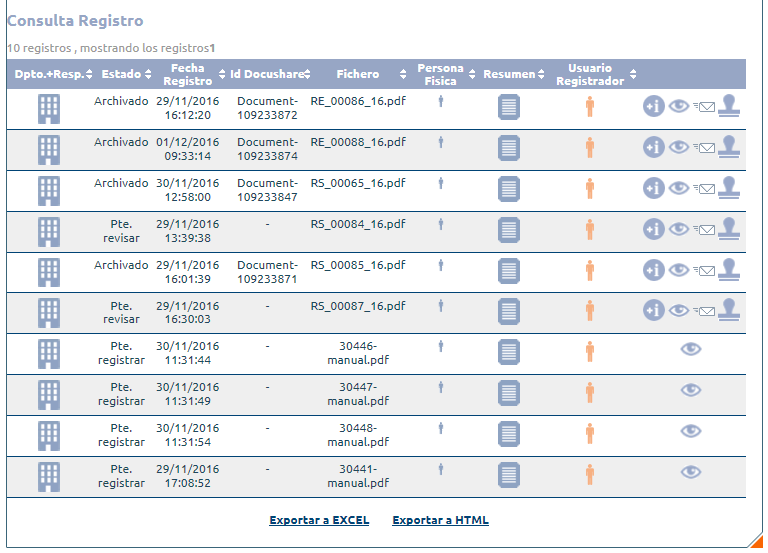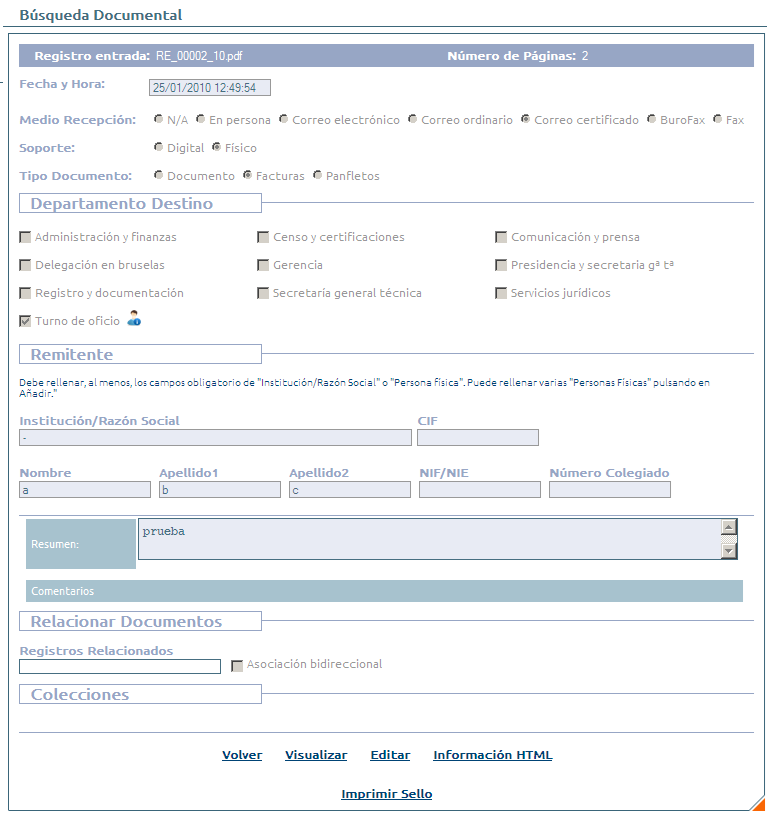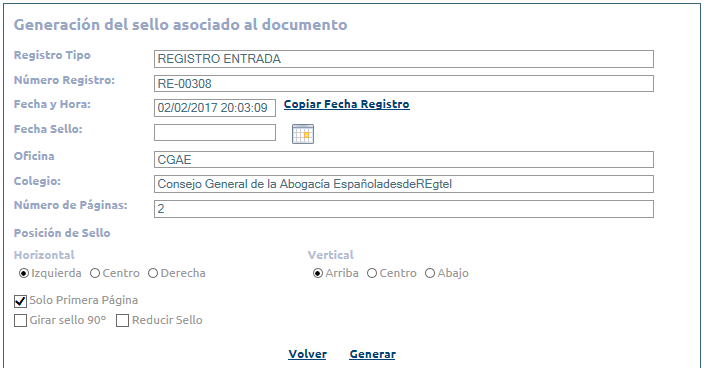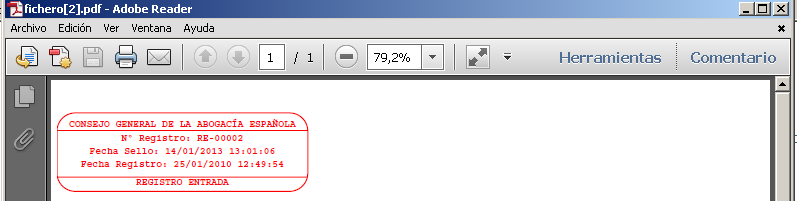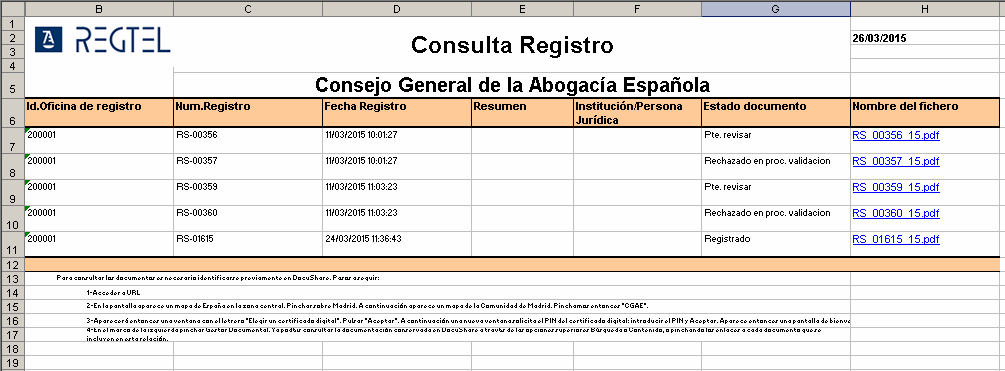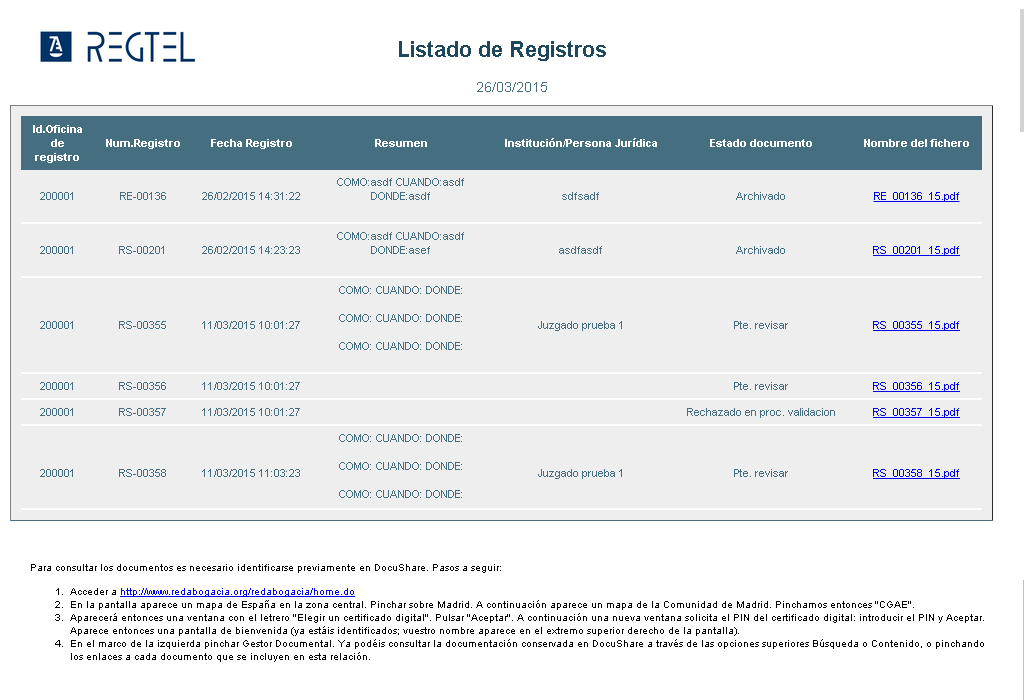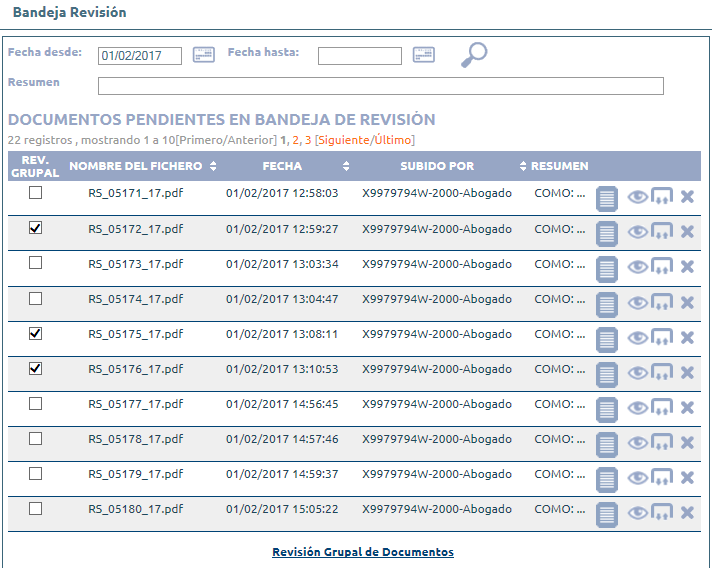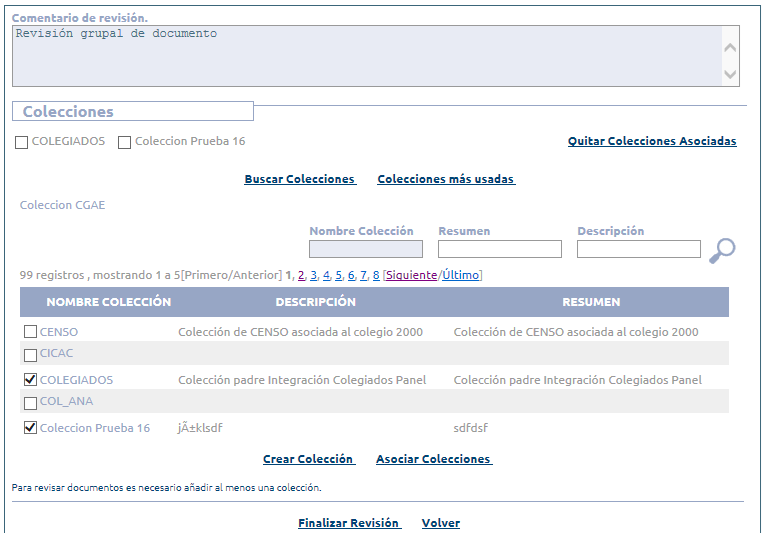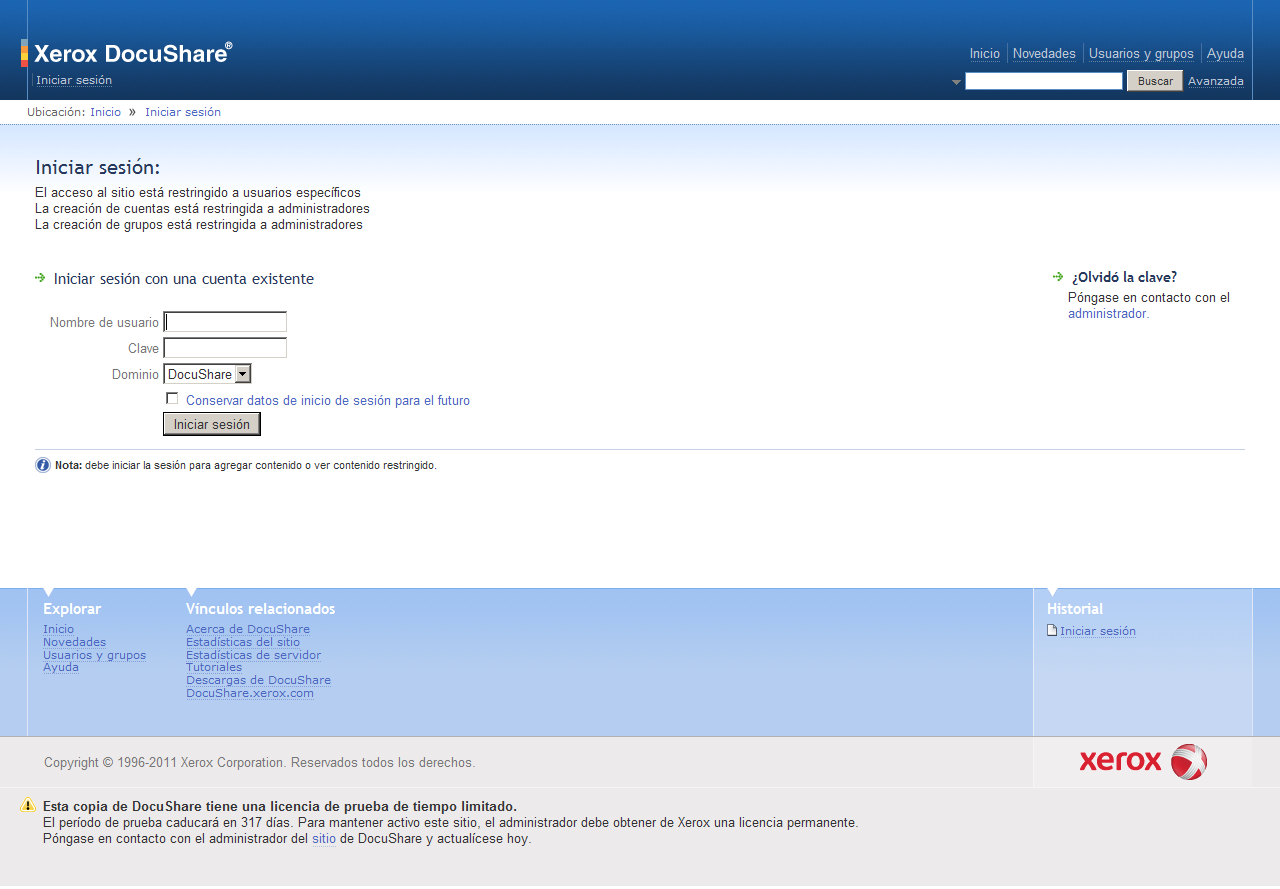www.redabogacia.org
Tipo de documento
Manual de Usuario de REGTEL
Código del documento
Manual de Usuario - Registro telemático v.1.8.doc
Revisión
1.8
Nº total de páginas
58
Elaborado por
IT CGAE, SLU
Modificaciones respecto a la revisión anterior:
Subida de documento en cliente por componente java
Lista de distribución
Tipo de documento:
Manual de Usuario de REGTEL
Código del documento
Manual de Usuario - Registro telemático v.1.8.doc
Revisión
1.8
Fecha
Octubre 2017
2
ÍNDICE
1. INTRODUCCIÓN. ¿QUÉ ES REGTEL? ................................................................... 3
2. GLOSARIO ......................................................................................................... 4
3. NAVEGACIÓN..................................................................................................... 5
4. FUNCIONALIDAD ............................................................................................... 9
4.1. SUBIR DOCUMENTO 2.0 ....................................................................................9
4.2. SUBIR DOCUMENTO AVANZADO.........................................................................10
4.2.1 Buscar Documentos
................................................................................................................. 12
4.2.2. Subir documentos
................................................................................................................... 14
4.2.3. Quitar Documentos
................................................................................................................. 15
4.3. REGISTRO 2.0...............................................................................................15
4.3.1.Registrar (registro de entrada/ registro de salida)
..................................................... 17
4.3.2.Registro Múltiple
....................................................................................................................... 36
4.3.3.Rechazar
...................................................................................................................................... 41
4.4. BANDEJA DE REGISTRO MÚLTIPLE ......................................................................42
4.5. BUSCAR DOCUMENTOS.....................................................................................44
4.6. REVISIÓN 2.0...............................................................................................52
4.6.1 Revisión Grupal de Documentos
......................................................................................... 53
4.7. ARCHIVO DOCUMENTAL ...................................................................................55
ÍNDICE DE ILUSTRACIONES ................................................................................ 56
Tipo de documento:
Manual de Usuario de REGTEL
Código del documento
Manual de Usuario - Registro telemático v.1.8.doc
Revisión
1.8
Fecha
Octubre 2017
3
Back to top
1. Introducción. ¿Qué es Regtel?
REGTEL es una aplicación que permite normalizar y automatizar la gestión del
Registro General de Entrada y de Salida de los documentos del CGAE y su
almacenamiento automático en una base de datos documental junto con una
correcta distribución del documento entre los responsables de su tramitación.
Tipo de documento:
Manual de Usuario de REGTEL
Código del documento
Manual de Usuario - Registro telemático v.1.8.doc
Revisión
1.8
Fecha
Octubre 2017
4
Back to top
2. Glosario
REGTEL
Registro Telemático
CGAE
Consejo
General
de
la
Abogacía
Española
RedAbogacía
Portal
de
Servicios
Telemáticos
Avanzados
para
el
colectivo
de
Abogados
Tipo de documento:
Manual de Usuario de REGTEL
Código del documento
Manual de Usuario - Registro telemático v.1.8.doc
Revisión
1.8
Fecha
Octubre 2017
5
Back to top
3. Navegación
REGTEL es una aplicación a la que se tiene acceso a través de la zona privada del
Portal Red Abogacía.
Al Portal de Red Abogacía se accede desde la URL
http://www.abogacia.es
Ilustración 1. Portal Público.
Tendremos que acceder a la zona Privada. Para ello pulsamos sobre el texto
‘
ACCEDE
’
Nota:
Es necesario tener la tarjeta criptográfica con su certificado introducido en el
lector para entrar en la zona privada de su colegio.
Si dispone de un certificado válido se accederá a la zona privada. Si el usuario tiene
la autorización necesaria, en el área lateral de menú aparecerá la opción para
acceso a esta aplicación: REGTEL-Registro Telemático.
Tipo de documento:
Manual de Usuario de REGTEL
Código del documento
Manual de Usuario - Registro telemático v.1.8.doc
Revisión
1.8
Fecha
Octubre 2017
6
Ilustración 2. Opciones Portal Privado.
Accederemos a la aplicación REGTEL-Registro Telemático.
Tipo de documento:
Manual de Usuario de REGTEL
Código del documento
Manual de Usuario - Registro telemático v.1.8.doc
Revisión
1.8
Fecha
Octubre 2017
7
Ilustración 3. REGTEL. Registro Telemático.
La pantalla principal de la aplicación es la mostrada en la Ilustración 3.
Consta de tres áreas:
?
Cabecera. Esta área contendrá en todo momento el nombre de la aplicación
Registro Telemático,
el icono de Red Abogacía, el nombre del usuario que
accede a la aplicación y el colegio al que pertenece, y un botón para
desconectarse del portal.
?
Área de menú. En esta área aparecen todos los módulos funcionales
disponibles para el usuario.
?
Área central. Esta área será el área de trabajo.
En esta versión de REGTEL podremos, tal y como muestra la ilustración 3,
seleccionar entre las siguientes opciones de menú (*) que se detallarán más
adelante:
?
Subir Documento 2.0
?
Registro 2.0
?
Revisión 2.0
?
Buscar Documentos
Tipo de documento:
Manual de Usuario de REGTEL
Código del documento
Manual de Usuario - Registro telemático v.1.8.doc
Revisión
1.8
Fecha
Octubre 2017
8
?
Archivo Documental
?
Seguimiento Registros Múltiple
?
Subir Documento Avanzado
(*) Las opciones de menú a presentar dependerán del perfil del usuario presentado
en la aplicación.
Tipo de documento:
Manual de Usuario de REGTEL
Código del documento
Manual de Usuario - Registro telemático v.1.8.doc
Revisión
1.8
Fecha
Octubre 2017
9
Back to top
4. Funcionalidad
Back to top
4.1. Subir Documento 2.0
Permite subir documentos en formato .zip, .rar, .pdf, .jpg y .gif.
Si en un fichero con extensión zip o rar, se encuentran ficheros con extensiones
diferentes a pdf, jpg o gif, la aplicación los desechara y subirá el resto.
La pantalla que se abre tiene el siguiente aspecto:
Ilustración 4. Subir documento 2.0.
El usuario deberá seleccionar el fichero
pulsando el botón ‘Examinar’ y pulsar el
botón ‘Subir’ para subir el fichero.
Si el documento fue subido de forma satisfactoria, la aplicación mostrará un
mensaje indicando que el proceso se realizó con éxito:
Ilustración 5. Subir documento 2.0: documento subido correctamente
Tipo de documento:
Manual de Usuario de REGTEL
Código del documento
Manual de Usuario - Registro telemático v.1.8.doc
Revisión
1.8
Fecha
Octubre 2017
10
Si el documento no se pudo subir, la aplicación dará un mensaje de error.
Ilustración 6. Subir documento 2.0: error al subir el documento
A partir de este momento el documento se encuentra en la Bandeja de Registro, a
la que se puede acceder desde la opción Registro 2.
Back to top
4.2. Subir Documento Avanzado.
Esta opción de menú contempla la funcionalidad de subir documentos a la
plataforma mediante una nueva aplicación Java, esta aplicación facilita al usuario
poder subir documentos a REGTEL de una forma más ágil.
Para ejecutar la aplicación accedemos a la opción de menú
Subir Documento
Avanzado
y pulsaremos en el botón azul
Descargar aplicación
.
Ilustración 7. Componente subida: Descargar aplicación
Tipo de documento:
Manual de Usuario de REGTEL
Código del documento
Manual de Usuario - Registro telemático v.1.8.doc
Revisión
1.8
Fecha
Octubre 2017
11
En el navegador Internet Explorer aparecerá un menú de confirmación para realizar
la descarga. Elegiremos
Abrir
.
Ilustración 8. Componente subida: Aceptar descarga - IE
En el navegador Chrome aparecerán las opciones de Descargar y Cancelar, pinchar
en
Descargar
y a continuación dar doble click en el fichero
uploadApp.jnlp
descargado
Ilustración 9. Componente subida: Aceptar descarga - IE
Tipo de documento:
Manual de Usuario de REGTEL
Código del documento
Manual de Usuario - Registro telemático v.1.8.doc
Revisión
1.8
Fecha
Octubre 2017
12
Al finalizar la descarga de la aplicación se le mostrará un mensaje de java
preguntando si desea ejecutar la aplicación.
Pincharemos la opción de “Ejecutar”.
A continuación, aparecerá el componente tal como se muestra en la ilustración 9.
Ilustración 10. Componente subida: Pantalla principal
4.2.1 Buscar Documentos
Mediante esta opción podemos seleccionar los documentos que queremos añadir a
la aplicación para su posterior subida.
Tipo de documento:
Manual de Usuario de REGTEL
Código del documento
Manual de Usuario - Registro telemático v.1.8.doc
Revisión
1.8
Fecha
Octubre 2017
13
Ilustración 11. Componente subida: Buscar documentos
De esta forma podemos seleccionar un documento cada vez. En la esquina inferior
derecha de la ventana de selección de ficheros podemos seleccionar el filtro del tipo
de ficheros que podemos seleccionar, pudiendo ser estos PDF, Word, Zips o
archivos de imágenes Png, Jpg, Jpeg y Gif.
Otra forma de añadir ficheros, es la de arrastrar y soltar (Drag and Drop). De esta
manera podremos seleccionar los documentos directamente desde una ventana del
explorador de Windows y arrastrarlos hasta la zona blanca del componente.
Ilustración 12. Componente subida: Drag & Drop
Tipo de documento:
Manual de Usuario de REGTEL
Código del documento
Manual de Usuario - Registro telemático v.1.8.doc
Revisión
1.8
Fecha
Octubre 2017
14
No se podrán subir a REGTEL ficheros que estén firmados o protegidos con
contraseña.
4.2.2. Subir documentos
Una vez que tenemos los documentos listados en el componente, podemos
proceder a subirlos a la plataforma
presionando en el botón superior “Subir
Documentos”
.
Ilustración 13. Componente subida: Subir documentos
Pulsando el botón se procede a la subida de todos los documentos listados que
estén en estado pendiente.
Los documentos se pueden subir a la plataforma con tratamiento previo de OCR o
sin él. Para seleccionar pasar ocr a un documento hay que clicar en el checkbox
correspondiente al documento dentro del listado de documentos. En la ilustración
12 vemos que está seleccionado el segundo documento de la lista.
Hay también un botón pequeño encima del listado de documentos que pone OCR.
Mediante este botón podemos seleccionar el Tratamiento de OCR para todos los
documentos listados.
El botón más oscuro a su derecha sirve justo para lo contrario, deselecciona el ocr
para todos los documentos listados.
El proceso de subida con OCR es más lento que cuando no se selecciona ocr.
Tipo de documento:
Manual de Usuario de REGTEL
Código del documento
Manual de Usuario - Registro telemático v.1.8.doc
Revisión
1.8
Fecha
Octubre 2017
15
4.2.3. Quitar Documentos
Una vez subidos los documentos a la plataforma se quedarán en estado “Subido”:
Ilustración 14. Componente subida: Quitar documentos
En este momento, si queremos volver a subir otros documentos podemos eliminar
los documentos recién subidos del listado. Para ello podemos seleccionar uno o
varios documentos directamente en el listado y presionar el botón “Quitar
documentos”, y de esta manera se
eliminarán del componente.
También se pueden seleccionar todos los documentos listados presionando el botón
pequeño situado a la derecha de “Quitar documentos”.
Back to top
4.3. Registro 2.0
Al seleccionar la opción de menú de Registro 2.0,
se accede a la ‘Bandeja Registro’
donde se muestran los documentos con estado:
-
“Pte. registrar”
-
“Registrado pte. firma”
(siempre y cuando no procedan de un registro múltiple)
Tipo de documento:
Manual de Usuario de REGTEL
Código del documento
Manual de Usuario - Registro telemático v.1.8.doc
Revisión
1.8
Fecha
Octubre 2017
16
Ilustración 15. Registro2.0: Bandeja de Registro.
Los filtros de búsqueda
“
Fecha desde
”
y
“
Fecha hasta
”
permiten realizar una
búsqueda más acotada.
La búsqueda realizada se mantendrá en todo el proceso de registro de documento y
después de registro satisfactorio al volver a bandeja de registro.
La tabla de resultados muestra los siguientes campos:
-
Estado del documento
:
‘
Pte.registrar
’ o ‘
Registrado pte. Firma
’
-
Nombre del fichero
: Nombre original del fichero.
-
Fecha
: Fecha en la que se subió el fichero a la aplicación
-
Subido por
: proceso automático o nombre de la persona que subió el
documento
Se pueden ordenar los resultados de la búsqueda haciendo clic en cada una de las
columnas del listado.
A continuación, se muestran los iconos con las posibles acciones, estos son:
Visualizar: Permite visualizar el documento subido a la aplicación. Se abrirá
una nueva ventana donde se mostrará el documento.
Registrar entrada: Registra un documento como registro de entrada.
Registrar salida: Registra un documento como registro de salida.
Tipo de documento:
Manual de Usuario de REGTEL
Código del documento
Manual de Usuario - Registro telemático v.1.8.doc
Revisión
1.8
Fecha
Octubre 2017
17
Registro múltiple: Registra un documento como registro de salida y genera
tantos registros como destinatarios introduzca el usuario en el formulario. Permitido
solo para documentos en estado
“Pte.
r
egistrar”
Rechazar
4.3.1.
Registrar (registro de entrada/ registro de salida)
No se permite registrar el mismo documento por dos usuarios de forma simultánea.
Si se diera el caso la aplicación mostrará un mensaje de aviso donde indique que el
documento está siendo registrado por otro usuario.
Al hacer clic en una de los iconos Registrar
aparecerá en el área central un
nuevo formulario en el cual se irán introduciendo los datos necesarios para realizar
el registro correspondiente.
Tipo de documento:
Manual de Usuario de REGTEL
Código del documento
Manual de Usuario - Registro telemático v.1.8.doc
Revisión
1.8
Fecha
Octubre 2017
18
Ilustración 16. Registro2.0: Registro Entrada.
Tipo de documento:
Manual de Usuario de REGTEL
Código del documento
Manual de Usuario - Registro telemático v.1.8.doc
Revisión
1.8
Fecha
Octubre 2017
19
Ilustración 17. Registro 2.0: Registro Salida.
El formulario de registro ha sido divido en diferentes secciones:
Registro entrada/salida:
Número de registro que asigna el sistema. No se puede
modificar.
Tipo de documento:
Manual de Usuario de REGTEL
Código del documento
Manual de Usuario - Registro telemático v.1.8.doc
Revisión
1.8
Fecha
Octubre 2017
20
Visualizar:
Es un enlace, al pinchar en el enlace se muestra en una ventana nueva
el documento que se va a registrar.
Número de Páginas
: Número de páginas del documento.
Nombre Original Documento:
Nombre original del documento con el que se
subió a REGTEL.
Registro tipo
: El usuario podrá seleccionar un registro tipo desde el formulario de
registro. La aplicación mostrará una lista desplegable con todos los registros tipo
pertenecientes a la oficina registro del usuario y de acuerdo al tipo de registro (E/S)
seleccionado.
Ilustración 18. Registro 2.0: seleccionar Registro tipo.
Cuando el usuario selecciona un registro tipo, la aplicación rellenará los siguientes
campos:
?
Medio de Recepción
?
Soporte
?
Tipo Documento
?
Departamento (Origen/Destino)
?
Destinatario/Remitente
?
Otros Datos (Resumen/Comentarios)
?
Relacionar Documentos
?
Colecciones
Tipo de documento:
Manual de Usuario de REGTEL
Código del documento
Manual de Usuario - Registro telemático v.1.8.doc
Revisión
1.8
Fecha
Octubre 2017
21
La aplicación no modificará:
?
Nombre de registro
?
Número de páginas
?
Nombre Original Documento
?
Fecha y hora
?
Posición del sello
Fecha y hora:
Editable, por defecto mostrará la fecha y hora actual.
Medio Recepción; Soporte; Tipo documento:
Aparecen marcados por defecto
en el formulario. Se pueden modificar.
Ilustración 19. Registro 2.0: Varios
Núm. Exp. EJG:
Número de expediente o código EJG, está compuesto por dos
campos opcionales
Año
y
Número Expediente EJG
, si se rellenan ambos campos
entonces en la sección
Colecciones
se añadirá una colección que se asociará al
documento que se está registrando, el nombre de la colección que se añade tendrá
el siguiente formato “Año / Número Expediente EJG”
, si la colección no existe
entonces se creará en Docushare.
Estos campos solo se mostrarán si el colegio al que pertenece el usuario que
registra un documento tiene activa la integración EJG, la aplicación rellena por
defecto el campo
Año
con el valor del año en curso.
Ilustración 20. Número Expediente EJG
Tipo de documento:
Manual de Usuario de REGTEL
Código del documento
Manual de Usuario - Registro telemático v.1.8.doc
Revisión
1.8
Fecha
Octubre 2017
22
Integrar EXP:
Integración Expediente, está compuesto por tres campos opcionales
Tipo Expediente
,
Año
y
Número Expediente
, si se rellenan los tres campos
entonces en la sección
Colecciones
se añadirá una colección que se asociará al
documento que se está registrando, el nombre de la colección que se añade tendrá
el siguiente formato “
TipoExpediente
Año/NúmeroExpediente”, si la colección no
existe entonces se creará en Docushare.
Estos campos solo se mostrarán si el colegio al que pertenece el usuario que
registra un documento tiene activa la integración EXP, la aplicación rellena por
defecto el campo
Año
con el valor del año en curso.
Ilustración 21. Integrar EXP
Departamento Origen/Destino:
Se ha de elegir obligatoriamente al menos un
departamento.
Al pulsar
sobre los diferentes “Departamentos Destinos” aparece un icono
al
lado del nombre.
Ilustración 22. Registro 2.0: Departamento Destino.
Si pulsamos sobre este icono nos aparecerá una nueva capa donde nos permite
introducir el nombre y apellidos del responsable del departamento marcado.
Ilustración 23. Registro 2.0: Responsable Departamento Destino.
Tipo de documento:
Manual de Usuario de REGTEL
Código del documento
Manual de Usuario - Registro telemático v.1.8.doc
Revisión
1.8
Fecha
Octubre 2017
23
Si se rellena el nombre y apellidos para el responsable del departamento y luego se
pulsa aceptar entonces se mostrará otro icono
que indica que el departamento
tiene registrado a un responsable tal como se muestra en la Ilustración 24
Ilustración 24. Registro 2.0: Departamento Destino con Responsable.
Remitente/Destinatario
: Se debe rellenar al menos una "
Persona física
”
(I
nteresado) o “
Institución/Razón Social
”
. Los campos con fondo azul son
obligatorios. Ver Ilustración 25.
Si el colegio al que pertenece el usuario que registra un documento
tiene activa la
Integración Colegiado
entonces en la sección
Colecciones
se añadirá una
colección por cada Interesado que haya en el formulario de registro y que tenga el
campo “Número Colegiado” rellenado. El nombre de la colección que se añade será
el valor del campo
“N
úmero Colegiado
”
, si la colección no existe entonces se creará
en Docushare.
Si el colegio al que pertenece el usuario que registra un documento
tiene activa la
Integración No Colegiado
entonces en la sección
Colecciones
se añadirán
colecciones según estos dos casos:
-
Una colección por cada Interesado que haya en el formulario de registro que
tenga el campo “NIF/NIE” rellenado y el campo “Número Colegiado” vacío. El
nombre de la colección que se añade tendrá el
siguiente formato:
“tipoDocumento +
‘ ‘
+ numeroDocumento”
-
Una colección si el
campo “CIF” de la Institución o Razón Social está rellenado.
El nombre de la colección que se añade tendrá el siguiente formato: “CIF +
‘ ‘
+ numeroCIF”
Tipo de documento:
Manual de Usuario de REGTEL
Código del documento
Manual de Usuario - Registro telemático v.1.8.doc
Revisión
1.8
Fecha
Octubre 2017
24
Ilustración 25. Registro 2.0: Remitente/Destinatario.
La aplicación permite:
: Añade nuevas líneas para interesados
: Elimina interesados de la lista.
: Abre un formulario de búsqueda de Interesados tal como se muestra en la
Ilustración 26, se puede buscar interesados filtrando por el Colegio al que
pertenece el interesado, por Número de Colegiado, por Nif y por Nombre y
Apellidos. La información de los interesados se recupera de los datos del
Censo de Letrados.
Se pueden seleccionar los interesados que se encuentran luego de realizar la
búsqueda y al pinchar en el botón Aceptar los datos de estos interesados
pasarán al formulario de registro.
Ilustración 26
. Registro 2.0: Búsqueda Interesados
Tipo de documento:
Manual de Usuario de REGTEL
Código del documento
Manual de Usuario - Registro telemático v.1.8.doc
Revisión
1.8
Fecha
Octubre 2017
25
Si se introduce algún dato en los campos de interesado y luego pulsamos el icono
de buscar, los datos introducidos se trasladarán a la pantalla de búsqueda de
censo.
Ilustración 27. Registro 2.0: Búsqueda Interesado.
Los campos
Institución/Razón Social
y
Nombre
tienen una funcionalidad de
autocompletar que conforme se va ingresando el nombre de la institución o del
interesado muestra un cuadro de texto con las coincidencias que encuentra en base
de datos para lo que se va ingresando, ver la Ilustración 28.
Ilustración 28. Registro 2.0: Búsqueda Interesado.
Tipo de documento:
Manual de Usuario de REGTEL
Código del documento
Manual de Usuario - Registro telemático v.1.8.doc
Revisión
1.8
Fecha
Octubre 2017
26
Si se selecciona alguna de las opciones que se muestra para el campo
Institución/Razón Social
entonces se rellena el nombre completo de la
institución y si la institución tiene registrado su CIF también se rellena. Si se
selecciona alguna de las opciones en el campo
Nombre
entonces se rellenan los
campos
Nombre
,
Apellido 1
y
Apellido 2
. Ver Ilustración 29.
Ilustración 29. Registro 2.0: Búsqueda Interesado - Autocompletar.
Otro Datos
:
Resumen/Comentarios
:
Este campo es obligatorio. La aplicación cargará la
plantilla creada para la oficina a la que pertenece el usuario.
Ilustración 30. Registro 2.0: resumen/comentarios
Posición del sello
:
Marcadas por defecto. El usuario puede seleccionar la posición
horizontal (izquierda, centro o derecha) y vertical (arriba, al centro o abajo) del
sello en el documento.
Ilustración 31. Registro 2.0: Posición del sello
Tipo de documento:
Manual de Usuario de REGTEL
Código del documento
Manual de Usuario - Registro telemático v.1.8.doc
Revisión
1.8
Fecha
Octubre 2017
27
Los enlaces:
: Permite ver la primera página del documento con el sello
según las opciones seleccionadas.
: Permite ver el documento completo con el sello, según las
opciones seleccionadas, en cada página.
: Sólo para registros de salida. Genera un código BIDI con datos como el
código de verificación para acceder al documento desde la plataforma de firma
Relacionar Documentos
:
Ilustración 32. Registro 2.0: Relacionar documentos.
: Al pulsar sobre el icono, nos aparece la pantalla con las opciones de búsqueda
para seleccionar uno o varios documentos
Ilustración 33. Registro 2.0: Búsqueda documentos relacionados.
Tipo de documento:
Manual de Usuario de REGTEL
Código del documento
Manual de Usuario - Registro telemático v.1.8.doc
Revisión
1.8
Fecha
Octubre 2017
28
Los documentos seleccionados no se incluirán en la siguiente búsqueda.
Ejemplo: En la Ilustración 33 se observa que se eligieron los registros REG-00130,
REG-00131, REG-00132, por tanto ya no se mostrarán en la tabla de resultados
Ilustración 34. Registro 2.0: Búsqueda doc. relacionado.
: Al pulsar sobre el link Añadir, se crearán una línea para relacionar
documentos
.
Una vez relacionados los documentos se permite:
: Asociar documento de forma bidireccional
: Eliminar documentos relacionados
: Visualizar el documento relacionado
Tipo de documento:
Manual de Usuario de REGTEL
Código del documento
Manual de Usuario - Registro telemático v.1.8.doc
Revisión
1.8
Fecha
Octubre 2017
29
Colecciones:
Algunos Departamentos pueden tener asociada una colección por
defecto, de forma que, al seleccionar el departamento se añade de forma
automática la colección al formulario de registro. Aparecerá, por tanto, la Colección
Asociada así como la opción de quitar dicha colección asociada:
Ilustración 35. Registro 2.0: Colecciones.
La aplicación permite:
: Permite eliminar las colecciones cuya casilla fue
marcada.
:
Buscar colecciones, el usuario debe introducir el nombre o parte del nombre
de la colección.
: Muestra las colecciones más usadas en una tabla donde no
se puede navegar.
Ilustración 36. Registro 2.0: Colecciones más usadas
Tipo de documento:
Manual de Usuario de REGTEL
Código del documento
Manual de Usuario - Registro telemático v.1.8.doc
Revisión
1.8
Fecha
Octubre 2017
30
: Muestra las colecciones más usadas por la oficina en una
tabla donde se puede navegar por las colecciones. Si el usuario navega por las
colecciones, al volver no encontrará las colecciones más usadas.
Se puede buscar colecciones por Nombre Colección, por Resumen y por
Descripción. El campo Nombre Colección es obligatorio.
Ilustración 37. Registro 2.0: Buscar Colecciones
: Para crear una nueva habrá que rellenar cada uno de los datos
que aparecen en la siguiente pantalla:
Ilustración 38. Registro 2.0: crear Colección.
Tipo de documento:
Manual de Usuario de REGTEL
Código del documento
Manual de Usuario - Registro telemático v.1.8.doc
Revisión
1.8
Fecha
Octubre 2017
31
Guardar como registro tipo:
la aplicación permite guardar los datos introducidos
como registro tipo. De esta forma podrá utilizar como plantilla los datos de este
formulario para registros posteriores.
Al marcar
la aplicación pedirá que el usuario introduzca un
nombre para la plantilla o registro tipo.
Ilustración 39. Guardar registro tipo.
Si el usuario introduce un nombre que ya fue utilizado, la aplicación añadirá al
nombre la cadena “(i)”; donde i se incrementará de forma secuencial
.
Ilustración 40. Guardar registro tipo: nombre.
Modificar Registro Tipo:
La aplicación permitirá modificar el nombre del registro
tipo.
Ilustración 41. Modificar registro tipo.
Tipo de documento:
Manual de Usuario de REGTEL
Código del documento
Manual de Usuario - Registro telemático v.1.8.doc
Revisión
1.8
Fecha
Octubre 2017
32
Eliminar Registro Tipo
: permitirá eliminar registros tipo
Ilustración 42. Eliminar Registro Tipo.
Registrar documento
: Cuando el usuario pulsa el botón
la aplicación
guardará los datos introducidos y si todo es correcto firmará el documento.
Si se asignó al menos una colección, el documento pasará a estado
‘
Registrado
’
. En
caso contrario pasará a estado
‘
Pendiente de revisar
’
y como consecuencia a la
bandeja de revisión.
Si la firma del documento falla, la aplicación mostrará un mensaje y el documento
pasará a la bandeja de registro con estado ‘
Registrado pendiente de firmar’
.
Para firmar el documento ya sellado y registrado será necesario volver a la bandeja
de registro y pulsar sobre el icono de registro. La aplicación volverá a intentar
firmar el documento.
Si el documento proviene de un registro múltiple, el registro pasará a la ‘
Bandeja
de Registros Múltiples
’.
Si se realiza un registro múltiple con una cantidad de interesados que supere el
límite establecido, la aplicación echará atrás el registro múltiple y el documento
volverá a la bandeja de trabajo con estado
‘Pte. de registrar’
Volver
: Cuando el usuario pulse el botón
, la aplicación volverá a la Bandeja
de Registro y mostrará el resultado de la última búsqueda realizada.
Visualizar
: Cuando el usuario pulse el botón
, la aplicación abrirá el
documento.
Tipo de documento:
Manual de Usuario de REGTEL
Código del documento
Manual de Usuario - Registro telemático v.1.8.doc
Revisión
1.8
Fecha
Octubre 2017
33
Generar:
Cuando el usuario pulse el botón
la aplicación redirigirá al
usuario hacia la funcionalidad de Generar el sello asociado al documento.
Enviar:
Una vez realizado un registro de salida, se permitirá al usuario enviar un
correo a los destinatarios del registro adjuntando el documento registrado.
La página de fin de registro muestra el documento registrado con su sello
respectivo, esta funcionalidad se puede activar y desactivar para cada colegio por
base de datos.
Ilustración 43. Envío correo
Tipo de documento:
Manual de Usuario de REGTEL
Código del documento
Manual de Usuario - Registro telemático v.1.8.doc
Revisión
1.8
Fecha
Octubre 2017
34
La aplicación mostrará los datos del email por defecto. El usuario puede
modificarlos. La aplicación guardará la última dirección de correo introducida en
esta pantalla para el destinatario.
Si el documento se encuentra guardado en Docushare entonces se verificará si el
usuario que quiere enviar el correo tiene permiso de acceso a Docushare (se aplica
la política de seguridad definida para el acceso a Docushare), si no tiene permiso de
acceso a Docushare entonces se le mostrará en pantalla un mensaje informándole
al usuario que el documento está guardado en Docushare y que debe ingresar un
usuario y una clave de acceso a Docushare para poder enviar el correo. Si el
usuario tiene permiso de acceso a Docushare entonces podrá enviar el correo sin
pedir usuario y clave de acceso a Docushare.
Ilustración 44. Envío correo: datos del correo
La aplicación permitirá:
: Añadir nuevos destinatarios
: Eliminar destinatarios
Tipo de documento:
Manual de Usuario de REGTEL
Código del documento
Manual de Usuario - Registro telemático v.1.8.doc
Revisión
1.8
Fecha
Octubre 2017
35
Ilustración 45. Envío correo: añadir destinatario
Se enviará un único correo con varios destinatarios.
La aplicación dejará registro en el sistema de cada mensaje enviado.
Tipo de documento:
Manual de Usuario de REGTEL
Código del documento
Manual de Usuario - Registro telemático v.1.8.doc
Revisión
1.8
Fecha
Octubre 2017
36
4.3.2.
Registro Múltiple
Un registro múltiple implica crear tantos registros como destinatarios introduzca el
usuario. Esto significa que se generará un documento por destinatario, y que cada
documento tendrá un sello diferente (el sello imprime el número de registro.).
El registro del documento se hará igual que el registro de un documento de salida.
En este registro se deberán rellenar cada uno de los datos que correspondan
(consultar el apartado 4.3.1. Registrar).
Solo hay dos diferencias con respecto al registro de salida de un documento:
?
No permite guardar el registro como plantilla (registro tipo)
?
Permite importar destinatarios desde un Excel:
En la sección Destinatario, pulsar Importar Excel:
Ilustración 46. Registro múltiple: Importar Excel
Se abrirá una ventana desde la que se puede importar un Excel. La estructura del
Excel debe tener seis columnas con los siguientes datos:
COLUMNA 1: Nombre (obligatorio)
COLUMNA 2: Primer apellido (obligatorio)
COLUMNA 3: Segundo apellido
COLUMNA 4: NIF/NIE
COLUMNA 5: Número colegiado
COLUMNA 6: Email
Tipo de documento:
Manual de Usuario de REGTEL
Código del documento
Manual de Usuario - Registro telemático v.1.8.doc
Revisión
1.8
Fecha
Octubre 2017
37
Ilustración 47. Registro múltiple: Importar Excel
Una vez seleccionado el fichero Excel, el usuario deberá pulsar el botón cargar para
importar los destinatarios:
Ilustración 48. Registro múltiple: Lista de importados
Se permite al usuario borrar la lista de importados pulsando el botón
Tipo de documento:
Manual de Usuario de REGTEL
Código del documento
Manual de Usuario - Registro telemático v.1.8.doc
Revisión
1.8
Fecha
Octubre 2017
38
Si el número de destinatarios es superior al límite establecido (a partir de 100),
cuando el usuario pulse el botón Registrar, la aplicación mostrará esta ventana:
Ilustración 49. Registro múltiple: Lista de importados supera límite establecido
Donde se informa al usuario que el número de destinatarios importados es elevado
y por tanto se realizará el registro de forma automática en un momento donde no
imposibilite el registro de otros documentos.
Cuando la aplicación termine de realizar el registro, enviará un correo al usuario a
su dirección email.
Si el número de destinatarios no es mayor que el límite establecido, la aplicación
mostrará esta pantalla donde poder ver el resultado de cada registro creado.
La página de fin de registro múltiple muestra el documento registrado con su sello
respectivo, esta funcionalidad se puede activar y desactivar para cada colegio por
base de datos.
Tipo de documento:
Manual de Usuario de REGTEL
Código del documento
Manual de Usuario - Registro telemático v.1.8.doc
Revisión
1.8
Fecha
Octubre 2017
39
Ilustración 50. Registro múltiple: resultados de registros
El campo Email es modificable. La aplicación guardará la última dirección de correo
introducida para el destinatario
La aplicación permite:
:
Visualizar el documento en su último estado (si todo fue bien, firmado y
sellado)
Tipo de documento:
Manual de Usuario de REGTEL
Código del documento
Manual de Usuario - Registro telemático v.1.8.doc
Revisión
1.8
Fecha
Octubre 2017
40
: Enviar un correo por cada destinatario. Esto es, no será un único correo con
una lista de destinatarios, sino que se enviará un correo diferente por
destinatario con su documento como adjunto, de aquellos cuya casilla esté
marcada.
: Vuelve al menú de Bandeja de Registro.
: Permite marcar todas las casillas.
Tras el envío la aplicación mostrará un mensaje informando si el envío fue
satisfactorio o no:
Ilustración 51. Registro múltiple: resultado de envío
Si el envío fue correcto, la aplicación guardará un registro en el sistema del
mensaje enviado.
Tipo de documento:
Manual de Usuario de REGTEL
Código del documento
Manual de Usuario - Registro telemático v.1.8.doc
Revisión
1.8
Fecha
Octubre 2017
41
4.3.3.
Rechazar
No se permitirá rechazar el mismo documento por dos operadores simultáneo, si
esto ocurre, la aplicación dará mensaje de aviso informando de que el documento
está siendo utilizado por otro usuario.
Si deseamos rechazar un documento que se encuentre en la
‘
Bandeja de Registro
’,
tendremos que introducir un comentario (que se guardará en el histórico, como
todo cambio que se realice sobre el estado de un documento) e inmediatamente
desaparecerá de nuestra bandeja de trabajo.
Ilustración 52. Rechazar Documento.
Tipo de documento:
Manual de Usuario de REGTEL
Código del documento
Manual de Usuario - Registro telemático v.1.8.doc
Revisión
1.8
Fecha
Octubre 2017
42
Back to top
4.4. Bandeja de registro múltiple
Permite gestionar los documentos que han pertenecido a un registro múltiple
.
Ilustración 53. Bandeja de registro múltiple.
Cuando el usuario entra, la aplicación mostrará todos los registros con estado
‘
registrado pendiente de firma
’ o ‘
en proceso de registro múltiple’
pertenecientes a
su colegio.
Se permite filtrar por:
?
fecha desde del registro
?
fecha hasta del registro
?
Estado del registro. Los valores posibles son
1.- Registrado
2.-Registrado pendiente de firma
3.-En proceso de registro múltiple
Tipo de documento:
Manual de Usuario de REGTEL
Código del documento
Manual de Usuario - Registro telemático v.1.8.doc
Revisión
1.8
Fecha
Octubre 2017
43
La aplicación permite:
: Visualizar el documento
:
Borrar proceso. Permite poner a estado ‘pendie
n
te de registrar’ los
documentos co
n estado ‘En proceso registro múltiple’.
: Firmar el documento: permite firmar todos aquellos documentos que
tengan estado ‘Registrado pendiente de firma’.
Se firmarán todos aquellos
documentos cuya casilla sea marcada.
:
Enviar
correo
a
destinatario:
permite
enviar
un
correo
al
interesado/destinatario de aquellos documentos cuyo estado
sea ‘Registrado’.
Si el correo ya fue enviado se indicará de esta forma:
: Permite marcar
el check de la columna “FIRMAR” de
todas las filas
que se muestran en ese momento.
: Permite marcar
el check de la columna “ENVIAR” de
todas las filas
que se muestran en ese momento.
Tras la firma del documento, la aplicación presentará una pantalla que muestre un
mensaje con el resultado de la firma como en el punto 4.3.2.Registro Múltiple,
Ilustración 50. Registro múltiple: resultado de envío
Tipo de documento:
Manual de Usuario de REGTEL
Código del documento
Manual de Usuario - Registro telemático v.1.8.doc
Revisión
1.8
Fecha
Octubre 2017
44
Back to top
4.5. Buscar documentos
Esta funcionalidad nos permitirá poder visualizar y consultar todos los datos que
tenga asociado un documento que haya sido registrado por la aplicación.
Ilustración 54. Buscar documentos 2.0.
Hay que filtrar la consulta para obtener la tabla de resultados.
Si el número de registro obtenido como resultado de la consulta es elevado, la
aplicación pedirá al usuario introducir un nuevo filtro.
Cabe la posibilidad de ampliar las condiciones de búsqueda pulsando sobre el
botón
, donde aparecen las opciones de búsqueda Medio
Recepción, Soporte, Usuario Registrador, Registro Relacionado, Num. Exp. EJG e
Integrar EXP.
Tipo de documento:
Manual de Usuario de REGTEL
Código del documento
Manual de Usuario - Registro telemático v.1.8.doc
Revisión
1.8
Fecha
Octubre 2017
45
Ilustración 55. Buscar documentos 2.0.: Búsqueda avanzada.
El único filtro obligatorio es el tipo de consulta. La aplicación mostrará una tabla de
resultados con los campos configurados en el tipo de consulta seleccionada.
Para configurar la consulta, hay que pulsar sobre el botón
Ilustración 56. Buscar documentos 2.0: Configurar Consulta.
Desde esta pantalla se puede modificar las consultas existentes o crear nuevas
consultas.
Tipo de documento:
Manual de Usuario de REGTEL
Código del documento
Manual de Usuario - Registro telemático v.1.8.doc
Revisión
1.8
Fecha
Octubre 2017
46
Para crear una nueva consulta, hay que pulsar en el enlace
, rellenar
los campos Nombre y Descripción y seleccionar los campos de la consulta
(Ilustración 56)
La aplicación permite configurar una consulta predeterminada al entrar en Buscar
Documentos, para ello se tiene seleccionar la consulta que se quiere establecer
como predeterminada, luego se tiene que marcar el check de Consulta
Predeterminada
y finalmente presionar el botón
Como resultado de la búsqueda, en la parte inferior aparecerá una tabla con todos
aquellos documentos que cumplan los filtros de búsqueda introducidos.
Se insertan imágenes de dos tipos de consulta diferentes:
Ilustración 57. Buscar documentos 2.0: Consulta1
Tipo de documento:
Manual de Usuario de REGTEL
Código del documento
Manual de Usuario - Registro telemático v.1.8.doc
Revisión
1.8
Fecha
Octubre 2017
47
Ilustración 58. Buscar documentos 2.0: Consulta2
En la tabla de resultados aparecen los siguientes iconos que al pinchar en ellos
muestra información:
: Este icono se muestra en dos columnas y según la columna representa lo
siguiente:
-
Departamento: Muestra el nombre del departamento.
-
Dpto.+Resp.: Muestra el nombre del departamento y nombre del
responsable del departamento.
: Muestra el nombre de la Persona Física (Interesado)
: Muestra el resumen introducido en el proceso de registro.
: Este icono se muestra en dos columnas:
-
Usuario Registrador: Muestra el nombre del usuario que ha registrado el
documento.
Tipo de documento:
Manual de Usuario de REGTEL
Código del documento
Manual de Usuario - Registro telemático v.1.8.doc
Revisión
1.8
Fecha
Octubre 2017
48
-
Usuario Revisor: Muestra el nombre del usuario que ha revisado el
documento.
: Más información: abre una nueva pantalla donde muestra los datos del
registro
Ilustración 59. Buscar documentos 2.0: más información.
Tipo de documento:
Manual de Usuario de REGTEL
Código del documento
Manual de Usuario - Registro telemático v.1.8.doc
Revisión
1.8
Fecha
Octubre 2017
49
: Permite visualizar el documento.
: Reenviar Correo: Permite reenviar por correo el documento registrado.
: Permite generar un sello asociado al documento. También se puede acceder
desde el botón
(más información)
Ilustración 60. Buscar documentos 2.0: Generación del sello.
Al pulsar el botón
Generar
nos creará un fichero con extensión pdf en blanco con el
sello:
Ilustración 61. Buscar documentos 2.0: sello.
Tipo de documento:
Manual de Usuario de REGTEL
Código del documento
Manual de Usuario - Registro telemático v.1.8.doc
Revisión
1.8
Fecha
Octubre 2017
50
Exporta el resultado de la consulta a un documento excel
Ilustración 62. Buscar documentos 2.0: Descarga fichero Excel.
Exporta el resultado de la consulta a un documento html
Ilustración 63. Buscar documentos 2.0: Descarga documento html.
Tipo de documento:
Manual de Usuario de REGTEL
Código del documento
Manual de Usuario - Registro telemático v.1.8.doc
Revisión
1.8
Fecha
Octubre 2017
51
Desde la pantalla más información se permite Editar el documento si se introduce
un comentario (consultar el apartado 4.2.1. Registrar).
Tras su edición, el botón
nos permitirá salvar lo cambios.
En el caso de que el documento editado esté en estado
‘
Archivado
’
, al final del
formulario anterior, aparecerá un
apartado “Rechazar Documento” desde el cual se
rechazará el documento directamente.
Ilustración 64. Buscar documentos 2.0: Rechazar documento.
Tipo de documento:
Manual de Usuario de REGTEL
Código del documento
Manual de Usuario - Registro telemático v.1.8.doc
Revisión
1.8
Fecha
Octubre 2017
52
Back to top
4.6. Revisión 2.0
Está funcionalidad nos permitirá gestionar los documentos que se encuentren en el
estado ‘Pendiente de revisar’.
No se permitirá revisar el mismo documento por dos usuarios de forma simultánea,
si esto ocurre la aplicación dará un mensaje de aviso
Ilustración 65. Revisión 2.0: Bandeja de Revisión.
La aplicación mostrará todos los documentos con estado ‘
Pte. revisar’
.
Las acciones
que se pueden realizar son:
: Check que permite seleccionar varios documentos para luego hacer una
revisión grupal de los documentos seleccionados
: Permite ver el resumen completo introducido en el registro del documento.
: Permite visualizar el documento
Tipo de documento:
Manual de Usuario de REGTEL
Código del documento
Manual de Usuario - Registro telemático v.1.8.doc
Revisión
1.8
Fecha
Octubre 2017
53
: Abre una nueva pantalla para introducir las colecciones y así terminar el
registro del documento (consultar el apartado 4.3.1. Registrar). Para poder
finalizar el proceso de registro, es necesario introducir al menos una colección
antes de pulsar el botón
.
Si el usuario no ha introducido las colecciones, la aplicación no permitirá
guardar las modificaciones.
: Permite rechazar un documento
4.6.1 Revisión Grupal de Documentos
Un usuario puede realizar una revisión de un grupo de documentos en un solo
proceso, para esto debe seleccionar el check de uno o más documento que están en
estado Pendiente de Revisión, al seleccionar un documento aparecerá en la parte
inferior de la pantalla el botón “Revisión Grupal de Documentos”
tal como se
muestra en la Ilustración 58
Ilustración 66. Revisión grupal de Documentos, selección de documentos
Tipo de documento:
Manual de Usuario de REGTEL
Código del documento
Manual de Usuario - Registro telemático v.1.8.doc
Revisión
1.8
Fecha
Octubre 2017
54
Al
pinchar en el botón “Revisión grupal de Documentos” se mostrará una pantalla
donde el usuario tendrá que rellenar obligatoriamente el campo
“
Comentario de
Revisión
”
y asociar al menos una colección, el usuario podrá elegir alguna de las
colecciones más usadas pinchando en el botón “Colecciones más usadas” o podrá
buscar una colección pinchando en el botón “Buscar Colección”
tal como se ya se
vio en la sección
Colecciones
del Registro de un documento.
Ilustración 67. Revisión grupal de Documento, información necesaria
La aplicación permite:
: Quita las colecciones que han sido asociadas
: Abre el formulario para la búsqueda de colecciones.
: Muestra una pantalla con las colecciones más usadas que el usuario
podrá seleccionar y asociar a la revisión grupal de documentos.
: Realiza el proceso de la revisión de documento, si todos los documento se
revisaron correctamente mostrará un mensaje indicando que el proceso se ha realizado
correctamente, si alguno falla mostrará un mensaje de error.
: Vuelve a la pantalla que se muestra al entrar en la funcionalidad Revisión 2.0
Tipo de documento:
Manual de Usuario de REGTEL
Código del documento
Manual de Usuario - Registro telemático v.1.8.doc
Revisión
1.8
Fecha
Octubre 2017
55
Back to top
4.7. Archivo Documental
Al seleccionar la opción de menú
nos muestra la pantalla:
Ilustración 68. Archivo Documental.
Desde aquí se accede al Docushare para visualizar las colecciones y documentos
existentes.
Tipo de documento:
Manual de Usuario de REGTEL
Código del documento
Manual de Usuario - Registro telemático v.1.8.doc
Revisión
1.8
Fecha
Octubre 2017
56
Back to top
Índice de ilustraciones
Ilustración 1. Portal Público....................................................................................................
5
Ilustración 2. Opciones Portal Privado..................................................................................
6
Ilustración 3. REGTEL. Registro Telemático........................................................................
7
Ilustración 4. Subir documento 2.0.......................................................................................
9
Ilustración 5. Subir documento 2.0: documento subido correctamente
....................... 9
Ilustración 6. Subir documento 2.0: error al subir el documento
................................ 10
Ilustración 7. Componente subida: Descargar aplicación
............................................... 10
Ilustración 8. Componente subida: Aceptar descarga - IE
............................................. 11
Ilustración 9. Componente subida: Aceptar descarga - IE
............................................. 11
Ilustración 10. Componente subida: Pantalla principal
................................................... 12
Ilustración 11. Componente subida: Buscar documentos
.............................................. 13
Ilustración 12. Componente subida: Drag & Drop
........................................................... 13
Ilustración 13. Componente subida: Subir documentos
................................................. 14
Ilustración 14. Componente subida: Quitar documentos
............................................... 15
Ilustración 15. Registro2.0: Bandeja de Registro............................................................
16
Ilustración 16. Registro2.0: Registro Entrada..................................................................
18
Ilustración 17. Registro 2.0: Registro Salida.
................................................................... 19
Ilustración 18. Registro 2.0: seleccionar Registro tipo...................................................
20
Ilustración 19. Registro 2.0: Varios
..................................................................................... 21
Ilustración 20. Número Expediente EJG
............................................................................. 21
Ilustración 21. Integrar EXP
.................................................................................................. 22
Ilustración 22. Registro 2.0: Departamento Destino......................................................
22
Ilustración 23. Registro 2.0: Responsable Departamento Destino..............................
22
Ilustración 24. Registro 2.0: Departamento Destino con Responsable.......................
23
Ilustración 25. Registro 2.0: Remitente/Destinatario.....................................................
24
Ilustración 26. Registro 2.0: Búsqueda Interesados
....................................................... 24
Tipo de documento:
Manual de Usuario de REGTEL
Código del documento
Manual de Usuario - Registro telemático v.1.8.doc
Revisión
1.8
Fecha
Octubre 2017
57
Ilustración 27. Registro 2.0: Búsqueda Interesado.........................................................
25
Ilustración 28. Registro 2.0: Búsqueda Interesado.........................................................
25
Ilustración 29. Registro 2.0: Búsqueda Interesado - Autocompletar..........................
26
Ilustración 30. Registro 2.0: resumen/comentarios
........................................................ 26
Ilustración 31. Registro 2.0: Posición del sello
................................................................. 26
Ilustración 32. Registro 2.0: Relacionar documentos.
.................................................... 27
Ilustración 33. Registro 2.0: Búsqueda documentos relacionados.
............................. 27
Ilustración 34. Registro 2.0: Búsqueda doc. relacionado...............................................
28
Ilustración 35. Registro 2.0: Colecciones.
......................................................................... 29
Ilustración 36. Registro 2.0: Colecciones más usadas
.................................................... 29
Ilustración 37. Registro 2.0: Buscar Colecciones
............................................................. 30
Ilustración 38. Registro 2.0: crear Colección....................................................................
30
Ilustración 39. Guardar registro tipo..................................................................................
31
Ilustración 40. Guardar registro tipo: nombre..................................................................
31
Ilustración 41. Modificar registro tipo.................................................................................
31
Ilustración 42. Eliminar Registro Tipo.................................................................................
32
Ilustración 43. Envío correo
.................................................................................................. 33
Ilustración 44. Envío correo: datos del correo
.................................................................. 34
Ilustración 45. Envío correo: añadir destinatario
............................................................. 35
Ilustración 46. Registro múltiple: Importar Excel
............................................................ 36
Ilustración 47. Registro múltiple: Importar Excel
............................................................ 37
Ilustración 48. Registro múltiple: Lista de importados
................................................... 37
Ilustración 49. Registro múltiple: Lista de importados supera límite establecido
..... 38
Ilustración 50. Registro múltiple: resultados de registros
............................................. 39
Ilustración 51. Registro múltiple: resultado de envío
..................................................... 40
Ilustración 52. Rechazar Documento..................................................................................
41
Ilustración 53. Bandeja de registro múltiple.....................................................................
42
Tipo de documento:
Manual de Usuario de REGTEL
Código del documento
Manual de Usuario - Registro telemático v.1.8.doc
Revisión
1.8
Fecha
Octubre 2017
58
Ilustración 54. Buscar documentos 2.0.
............................................................................. 44
Ilustración 55. Buscar documentos 2.0.: Búsqueda avanzada.
.................................... 45
Ilustración 56. Buscar documentos 2.0: Configurar Consulta.
...................................... 45
Ilustración 57. Buscar documentos 2.0: Consulta1
......................................................... 46
Ilustración 58. Buscar documentos 2.0: Consulta2
......................................................... 47
Ilustración 59. Buscar documentos 2.0: más información.............................................
48
Ilustración 60. Buscar documentos 2.0: Generación del sello......................................
49
Ilustración 61. Buscar documentos 2.0: sello...................................................................
49
Ilustración 62. Buscar documentos 2.0: Descarga fichero Excel..................................
50
Ilustración 63. Buscar documentos 2.0: Descarga documento html...........................
50
Ilustración 64. Buscar documentos 2.0: Rechazar documento.....................................
51
Ilustración 65. Revisión 2.0: Bandeja de Revisión..........................................................
52
Ilustración 66. Revisión grupal de Documentos, selección de documentos
............... 53
Ilustración 67. Revisión grupal de Documento, información necesaria
....................... 54
Ilustración 68. Archivo Documental....................................................................................
55
Back to top