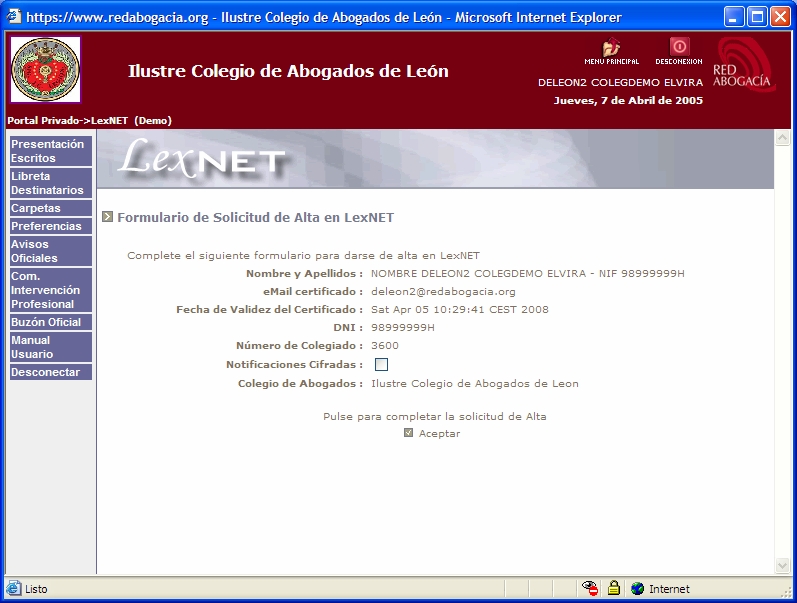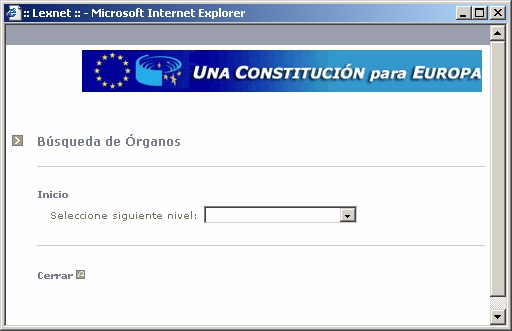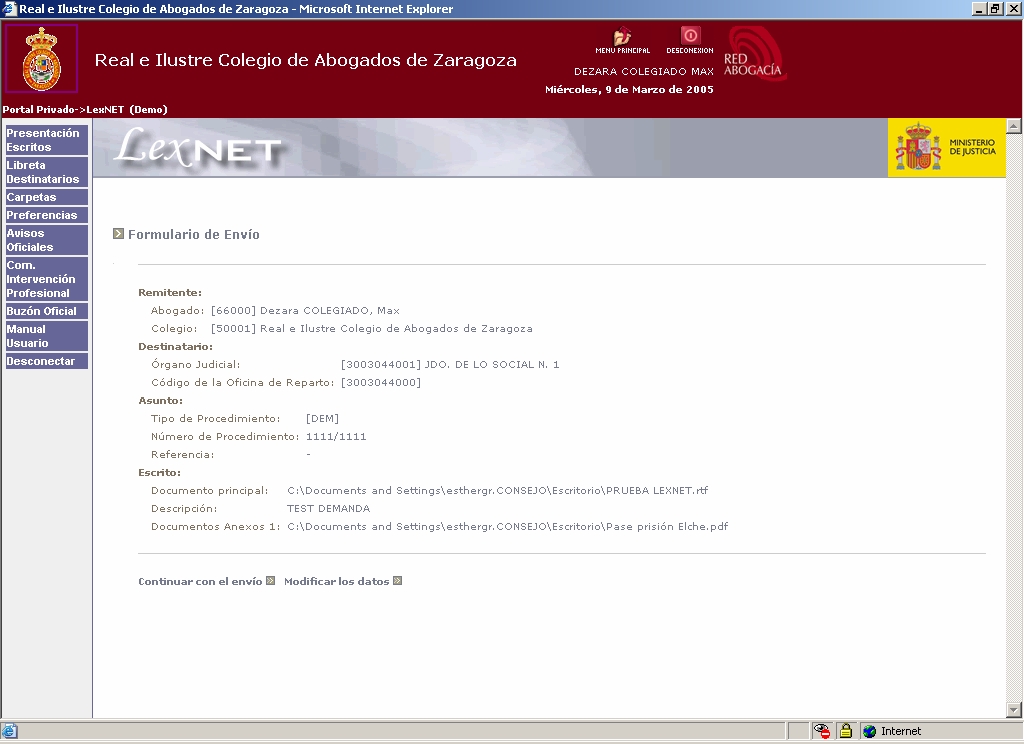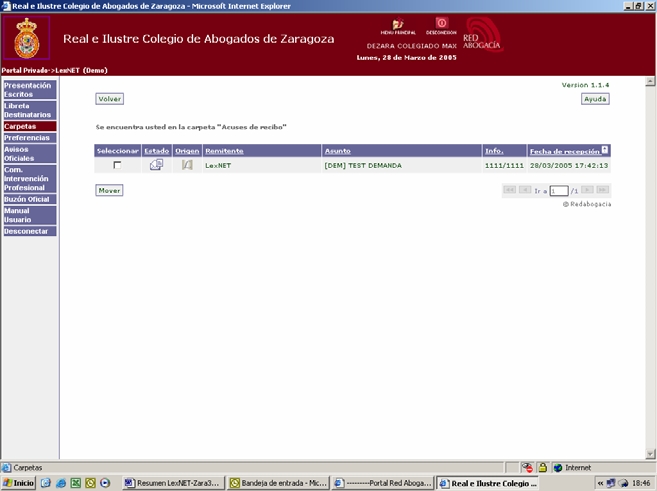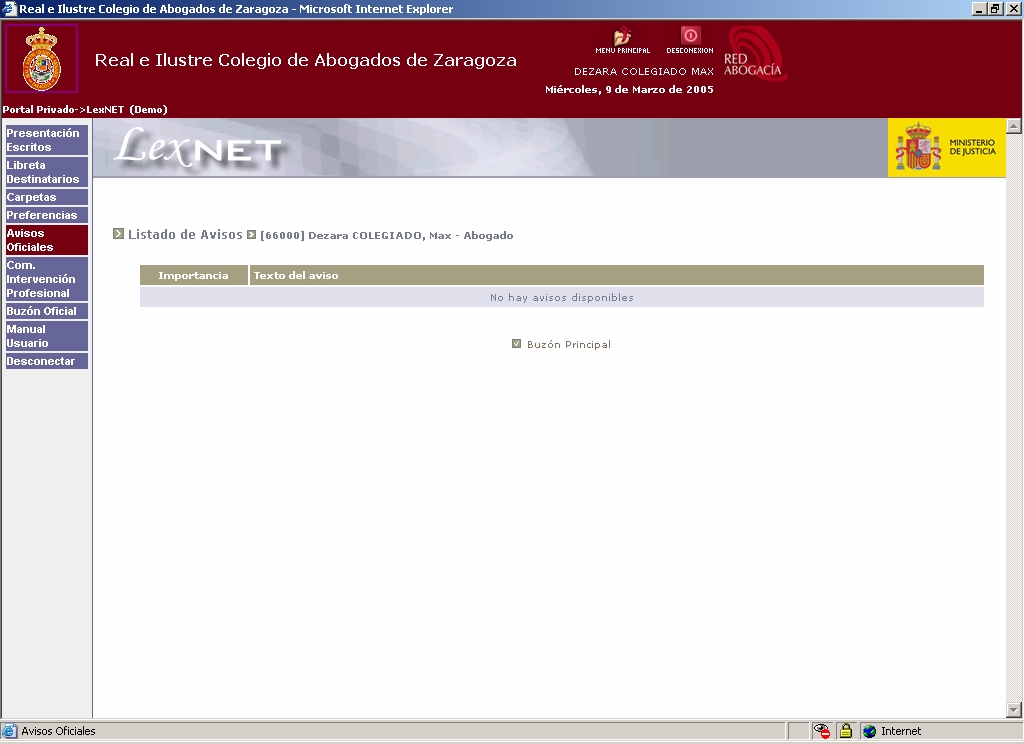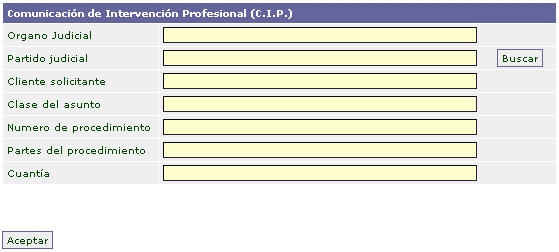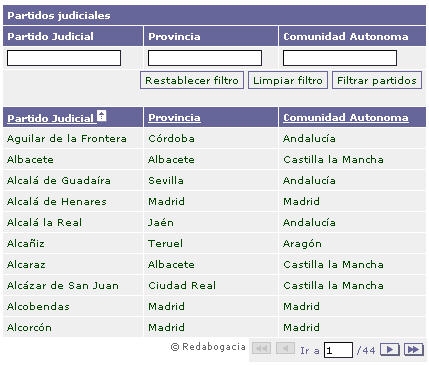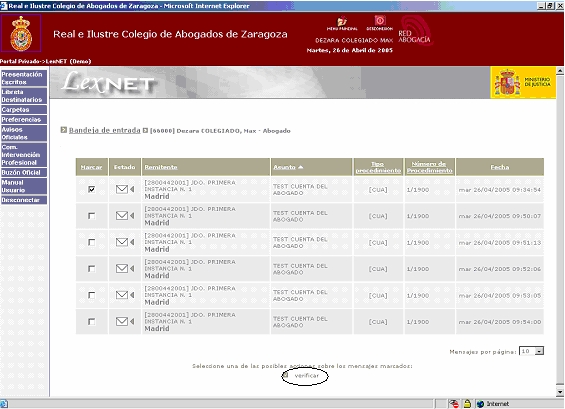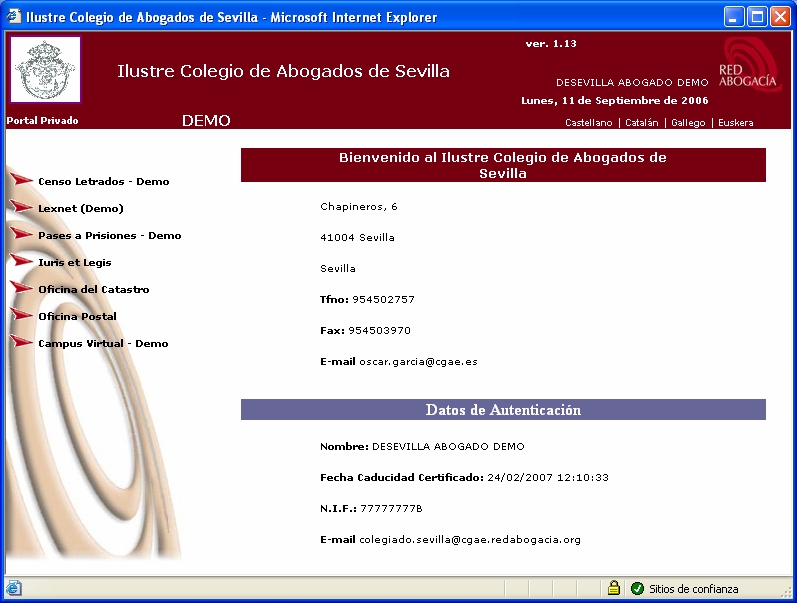Módulo avanzado – Experto en el ejercicio telemático de la Abogacía
y servicios de E-Administración
1
Índice
PRIMERA SESIÓN Servicios telemáticos para el ejercicio de la Abogacía (II)_____ 3
1.
Introducción _______________________________________________________ 3
1.1.
Presentación del módulo avanzado________________________________ 3
1.2.
Presentación de la 1ª sesión______________________________________ 3
2.
Servicios telemáticos para el ejercicio de la abogacía (II)__________________ 3
2.1.
Comunicación de Intervención Profesional (CIP)_____________________ 3
2.1.1.
Descripción del servicio_____________________________________________ 4
2.1.2.
Usuarios ________________________________________________________ 4
2.1.3.
Acceso al servicio _________________________________________________ 4
2.1.4.
Utilización del servicio______________________________________________ 5
2.2.
Práctica: CIP___________________________________________________ 6
2.3.
LexNet ________________________________________________________ 6
2.3.1.
2.3.2.
Usuarios ________________________________________________________ 7
2.3.3.
Acceso al servicio _________________________________________________ 7
2.3.4.
Utilización del servicio______________________________________________ 9
2.4.
Práctica: LexNet_______________________________________________ 28
2.5.
SIGA: el Colegio virtual _________________________________________ 28
2.5.1.
Descripción del servicio____________________________________________ 28
2.5.2.
Usuarios _______________________________________________________ 29
2.5.3.
Acceso al servicio ________________________________________________ 29
2.5.4.
Funcionalidad del servicio__________________________________________ 30
2.6.
Demostración práctica: SIGA ____________________________________ 30
3.
Despedida________________________________________________________ 31
3.1.
Resumen_____________________________________________________ 31
3.2.
Tarea encomendada al alumno: Práctica de los servicios telemáticos para
el ejercicio de la Abogacía ____________________________________________ 31
3.3.
En la próxima sesión ___________________________________________ 31
SEGUNDA SESIÓN E-Government _______________________________________ 32
1.
Introducción ______________________________________________________ 32
1.1.
Recordatorio de la 1ª sesión_____________________________________ 32
1.2.
Práctica: Resolución de las dudas y los problemas surgidos en la práctica
de los servicios telemáticos para el ejercicio de la Abogacía _______________ 32
1.3.
Presentación de la 2ª sesión_____________________________________ 33
2.
E-Goverment: Concepto, problemática y tendencias ____________________ 33
3.
El E-Government en nuestro entorno: UE______________________________ 35
4.
El E-Government en España_________________________________________ 36
5.
Ejemplo de servicios telemáticos de las AA.PP. ________________________ 45
2
Cursos Abogacía Digital
6.
Práctica: trámites que se pueden realizar telemáticamente con la AEAT ____ 47
7.
Despedida ________________________________________________________ 47
7.1.
Resumen _____________________________________________________ 47
7.2.
En la próxima sesión ___________________________________________ 47
TERCERA SESIÓN Integración de los conocimientos adquiridos______________ 48
1.
Introducción ______________________________________________________ 48
1.1.
Recordatorio de la 2ª sesión _____________________________________ 48
1.2.
Presentación de la 3ª sesión _____________________________________ 48
2.
Caso práctico: simulación de práctica profesional integrando los servicios y
herramientas explicados en el curso ______________________________________ 48
3.
El futuro__________________________________________________________ 49
4.
Despedida ________________________________________________________ 50
4.1.
Resumen _____________________________________________________ 50
4.2.
Recapitulación módulo _________________________________________ 50
Módulo avanzado – Experto en el ejercicio telemático de la Abogacía
y servicios de E-Administración
3
PRIMERA SESIÓN
Servicios telemáticos para el
ejercicio de la Abogacía (II)
1. Introducción
1.1. Presentación del módulo avanzado
En el módulo avanzado continuaremos estudiando nuevos servicios telemáticos seguros
para el ejercicio de la abogacía. También trataremos el E-Goverment o E-Administración
y realizaremos un supuesto práctico que integrará los conocimientos adquiridos en los
tres módulos.
El módulo avanzado nos permitirá obtener el título “Certificado de Experto en el ejercicio
telemático de la Abogacía y servicios de E-Administración”.
1.2. Presentación de la 1ª sesión
Al finalizar esta sesión habrá adquirido los siguientes conocimientos:
•
Servicios telemáticos seguros para el ejercicio de la abogacía
o
Comunicaciones de Intervención Profesional
o
LexNET
o
SIGA: el Colegio virtual
2. Servicios telemáticos para el ejercicio de la
abogacía (II)
2.1. Comunicación de Intervención Profesional (CIP)
A continuación se presenta unas breves indicaciones a modo de introducción al servicio.
Podrá encontrar información más detallada en el manual del servicio, accesible en el
gestor documental de RED Abogacía en la siguiente ubicación:
https://documentacion.redabogacia.org/docushare/dsweb/View/Collection-1015
4
Cursos Abogacía Digital
2.1.1. Descripción del servicio
Es el servicio del Portal Redabogacia a través del cual el Colegiado podrá realizar desde
cualquier lugar a través de Internet, la Comunicación obligatoria necesaria para poder
ejercer fuera de la provincia del Colegio al que pertenece.
El sistema, automáticamente envía esta solicitud al interesado, al Colegio de origen en
donde reside el colegiado, al Colegio de destino y al CGAE o Consejo Autonómico en su
caso.
2.1.2. Usuarios
A este servicio sólo pueden acceder los usuarios con perfil de abogado que tengan el
Certificado Digital ACA.
2.1.3. Acceso al servicio
1. Entrar a la zona privada de su Colegio de residencia, bien desde la página
principal de RED Abogacía o bien desde el enlace habilitado en la página web de
su Colegio.
2. Hacer clic en el enlace de la aplicación “Comunicación de Intervención
Profesional”.
Una vez producido el acceso a la aplicación, aparecerá la siguiente pantalla:
Módulo avanzado – Experto en el ejercicio telemático de la Abogacía
y servicios de E-Administración
5
2.1.4. Utilización del servicio
Al hacer clic sobre el enlace “Comunicaciones de Intervención Profesional” en la barra de
herramientas situada en el borde izquierdo de la ventana, le mostrará la siguiente pantalla
la primera vez que acceda al servicio.
Es necesario rellenar todos los campos que aparecen en el formulario. Una vez
cumplimentado el formulario, se hace clic sobre “Aceptar”. A continuación aparecerá una
ventana de firma que nos muestra el contenido de la comunicación que nos disponemos
a firmar:
6
Cursos Abogacía Digital
Al hacer clic en el botón “Firmar”, los datos que ha declarado en el formulario son
firmados digitalmente con su certificado ACA y son almacenados con las necesarias
medidas de seguridad.
Recuerde que, según la Ley 59/2003 de 19 de diciembre, la firma electrónica basada en
un certificado reconocido es equivalente a la firma manuscrita.
Una vez concluido el proceso se muestra el siguiente aviso: “Se envió la Comunicación
de Intervención Profesional”.
El sistema, automáticamente envía esta solicitud al Colegio de origen en donde reside el
colegiado, al Colegio de destino y al CGAE o Consejo Autonómico en su caso.
Desconectar
“Desconectar” permite al usuario abandonar el sistema.
Para volver al menú principal puede hacer clic en el logo del Colegio de la parte superior
derecha de la pantalla.
2.2. Práctica: CIP
Duración aproximada de la práctica: 15 minutos
Contenido de la práctica:
1. Emitir una comunicación de intervención profesional al órgano judicial indicado por
el profesor.
2. Verificar en el buzón del Correo electrónico que aparece en el certificado, si está
la comunicación que se ha realizado (la comprobación en el PC del aula se podrá
hacer accediendo al buzón de correo electrónico a través de webmail).
2.3. LexNet
A continuación se presentan unas breves indicaciones a modo de introducción al servicio.
Podrá encontrar información más detallada en el manual de dicha aplicación, accesible
en el gestor documental de RED Abogacía en la siguiente ubicación:
https://documentacion.redabogacia.org/docushare/dsweb/View/Collection-1017
Módulo avanzado – Experto en el ejercicio telemático de la Abogacía
y servicios de E-Administración
7
2.3.1. Descripción del servicio
La Administración de Justicia contempla la posibilidad de la práctica de los actos de
comunicación a través de medios electrónicos (Ley de Enjuiciamiento Civil 1/2000). Para
ello, se crea el instrumento tecnológico LexNET.
LexNET constituye un sistema de comunicaciones electrónicas que permite la
comunicación bidireccional de las oficinas judiciales con los distintos operadores
jurídicos.
LexNET es un servicio basado en un sistema de correo electrónico que proporciona
máxima seguridad y fiabilidad en la realización de operaciones de envío y recepción de
notificaciones, recursos, autos, sentencias o copias de escritos entre las partes de
comunicación.
De esta forma, el abogado puede presentar de forma directa los escritos a los Juzgados
en los procedimientos en los que no se necesita procurador, obteniendo un certificado
que garantiza la autenticidad e integridad de la transmisión, así como la fecha y hora del
envío y de la recepción del mismo por las oficinas judiciales. A su vez dichos escritos
enviados por el abogado serán firmados electrónicamente a través de su Certificado
Digital, garantizando así la identidad del emisor.
2.3.2. Usuarios
A este servicio únicamente pueden acceder los usuarios con perfil de abogado que
tengan el Certificado Digital ACA.
2.3.3. Acceso al servicio
1. Entrar a la zona privada de su Colegio de residencia, bien desde la página
principal de RED Abogacía o bien desde el enlace habilitado en la página web de
su Colegio.
2. Hacer clic en el enlace de la aplicación “LexNET”.
En caso de que sea la primera vez que se accede a la aplicación, al hacer clic sobre
cualquiera de los servicios que se muestran en la barra de herramientas que se
encuentra en el lado izquierdo de la ventana, se mostrará el siguiente mensaje: “No se
puede entrar en el sistema” (este aviso sólo aparece cuando el usuario entra por primera
vez en la aplicación LexNet).
Debemos hacer clic sobre el enlace “Solicitar alta en LexNET”.
8
Cursos Abogacía Digital
Posteriormente se abrirá otra pantalla con los datos del usuario (obtenidos de su
Certificado Digital) en donde se podrá solicitar el alta. Para ello hay que hacer clic en
“Aceptar”.
Módulo avanzado – Experto en el ejercicio telemático de la Abogacía
y servicios de E-Administración
9
Si deseamos recibir las notificaciones encriptadas, tendremos que marcar la opción
“Notificaciones Cifradas”.
Por último, aparecerá una pantalla con el siguiente mensaje: “Solicitud completada
correctamente”
2.3.4. Utilización del servicio
La ventana correspondiente a la aplicación “LexNET” presenta, en el lado izquierdo, una
barra de herramientas que nos permite acceder a los siguientes servicios:
•
Presentación de escritos.
•
Libreta de Destinatarios
•
Carpetas
•
Preferencias
•
Avisos Oficiales
•
Comunicaciones de Intervención Profesional
•
Buzón Oficial
•
Manual Usuario
•
Desconectar
Presentación de Escritos
La presentación de escritos, es el procedimiento por el cual los Abogados presentan
escritos al Órgano Judicial.
Los escritos presentan la siguiente estructura: constan de un documento principal y de
tantos anexos como sean necesarios.
El abogado indicará como destinatario el Órgano Judicial que considere oportuno, si bien
el destinatario real de los escritos será la Oficina de Registro Telemático que se
encargará de repartirlos al Órgano Judicial que corresponda. Este acto implicará el envío
de una Diligencia de Presentación al Abogado que envió el escrito y al Órgano Judicial
destinatario del mismo.
Haciendo clic en “Presentación Escritos” accedemos a la pantalla “Formulario de Envío”.
10
Cursos Abogacía Digital
El formulario se puede personalizar, de modo que permite la adaptación a todo tipo de
escritos.
Los campos que podemos personalizar son:
•
Remitente.
Estos datos se rellenan automáticamente a partir de la información
obtenida del Certificado Digital del usuario que reside en la tarjeta criptográfica.
Por tanto, no pueden ser modificados por el usuario.
Los campos que aparecen son: Nombre y Apellidos del Abogado, Código de
Abogado (número de colegiado), Nombre y Código del Colegio de Residencia del
usuario.
•
Destinatario.
Nombre y Código del Órgano Judicial al que se destina el escrito,
además del Código de la Oficina de Reparto (Oficina de Registro Telemático
asociada al Órgano Judicial destinatario).
Cuando se seleccione el Órgano Judicial al que se destina el escrito, en
posteriores pasos, se rellenará automáticamente las ventanas de: Código de
Órgano y Código de Oficina de Reparto.
o
Envío del escrito a un Órgano Judicial.
Para seleccionar el Órgano Judicial al cual va dirigido el escrito se
presenta un conjunto de botones que permitirán la búsqueda a través de
distintos criterios.
•
Libreta de direcciones
: listado de Órganos Judiciales creado a
elección del Abogado. Podemos hacer doble clic con el botón
izquierdo del ratón para introducir en el formulario el Órgano
Judicial seleccionado.
Módulo avanzado – Experto en el ejercicio telemático de la Abogacía
y servicios de E-Administración
11
•
Órganos de mi partido judicial
. Mediante esta opción accedemos
al llistado de los Órganos Judiciales que se encuentran en la
demarcación del Colegio de Residencia. Podemos hacer doble clic
con el botón izquierdo del ratón para introducir en el formulario el
Órgano Judicial seleccionado.
•
Todos los órganos
. Presenta un listado de todos los Órganos
Judiciales del territorio nacional. Podemos hacer doble clic con el
botón izq. del ratón para introducir en el formulario el juzgado
seleccionado.
La pantalla que se muestra será la siguiente:
Utilizando el desplegable se van eligiendo los niveles que
corresponden a: CCAA / Provincia / Partido Judicial (por ejemplo:
Aragón / Zaragoza / Zaragoza).
Una vez llegado a este punto, le aparecerán tanto los niveles como
el órgano judicial que se ha seleccionado para enviar el escrito.
12
Cursos Abogacía Digital
Para introducir dicho órgano seleccionado en el formulario de envío,
hacemos doble clic con el botón izquierdo de ratón.
Una vez seleccionado el Órgano Judicial, el resto de campos se rellenarán
automáticamente (Código de Órgano, Código de la Oficina de Reparto).
o
Envío del escrito a un Procurador
Para enviar el escrito a un Procurador es necesario marcar la opción
“Deseo enviar el escrito a un Procurador”, como se muestra en la siguiente
ilustración.
Para seleccionar el Procurador al cual va dirigido el escrito se presentan un
conjunto de botones que permitirán la búsqueda a través de distintos
criterios.
•
Libreta de direcciones
: listado de procuradores creado a elección
del Abogado. (Hacer doble clic con el botón izq. del ratón para
introducir en el formulario el procurador seleccionado)
•
Buscar Procurador
: Nombre, Apellidos, Nº de Procurador, CCAA /
Provincia / Partido Judicial. (Hacer doble clic con el botón izq. del
ratón para introducir en el formulario el procurador seleccionado).
Una vez seleccionado el Procurador, el resto de campos se rellenarán
automáticamente (Colegio, Código de Procurador, Código de Colegio).
•
Asunto:
Tipo de Procedimiento, Número de Procedimiento y Referencia.
o
Tipo de Procedimiento:
a elegir entre una serie de opciones cerradas.
o
Número de Procedimiento:
que será asignado de forma externa por
parte de la Oficina de Registro Telemático. Sólo se rellenará para los
escritos referentes a un procedimiento ya iniciado.
o
Referencia:
campo de escritura libre donde se consignará información
adicional en el caso que se le solicite expresamente.
•
Escrito.
Consta del Documento Principal, más todos los Documentos Anexos que
se consideren necesarios (debe tener en cuenta que la aplicación permite adjuntar
un número limitado de archivos como Documentos Anexos).
o
Documento Principal
. Este campo se deberá rellenar de forma
obligatoria. Antes de adjuntar el escrito, previamente deberá estar
redactado. Para adjuntar el –Documento Principal-- haremos clic en -
Examinar - y buscaremos el escrito. Una vez seleccionado, haremos clic
en - Asignar documento principal -. Comprobar que con esta acción se
muestra el nombre del documento en el recuadro contiguo al texto
Módulo avanzado – Experto en el ejercicio telemático de la Abogacía
y servicios de E-Administración
13
“Documento Principal” del Formulario. El Documento Principal debe estar
en formato RTF (Rich Text Format).
o
Documentos Anexos
. Son aquellos documentos que se pueden aportar
como adjuntos a un Documento Principal en un proceso judicial. Para
adjuntar Documentos Anexos bastará con hacer clic en “Examinar”, tras lo
cual buscaremos el documento. Una vez seleccionado, haremos clic en
“Añadir anexo”.
No olvide comprobar que con esta acción se muestra el nombre del (los)
documento(s) en el recuadro contiguo al texto “Documentos Anexos” del
Formulario. Los Documentos Anexos deben encontrarse en formato PDF.
Para proseguir debemos hacer clic en “Continuar con el envío”.
COMO CONVERTIR UN DOCUMENTO DE WORD CON FORMATO “DOC” EN FORMATO
“RTF”
1. Abrir el Documento que se quiere adjuntar desde Word –por defecto intentará
guardarlo en formato(.doc).
2. Hacer clic en: Archivo / Guardar como.
3. Ir al desplegable que se llama “Guardar como tipo”
4. Seleccionar la modalidad de archivo “Formato RTF (*.rtf)”
5. Hacer clic en el botón de Guardar. El documento se habrá almacenado en formato
RTF.
6. La pantalla que aparece es similar a la que se muestra.
Guardar como RTF
CÓMO CONVERTIR UN DOCUMENTO DE WORD CON FORMATO “DOC” EN FORMATO
“PDF”
Para poder abrir un documento en formato PDF es necesario tener el
programa Acrobat Reader. Si no lo tiene instalado puede obtenlo en la
siguiente dirección:
https://documentacion.redabogacia.org/docushare/dsweb/View/Collection-
1017
Puede descargar el programa haciendo clic en “Lector archivos PDF” (tiene un
tamaño de 17 MB, por lo que el tiempo de descarga podrá ser prolongado).
14
Cursos Abogacía Digital
1. Para convertir un documento word con formato (.doc) en formato (.pdf) es necesario
tener instalado el programa “Conversor de word a PDF” Si no lo tiene puede
descargárselo desde la misma URL que el anterior, haciendo clic en “Conversos de
word a PDF”.
2. Descargar el archivo en una carpeta del pc:
3. Instalar la aplicación haciendo doble clic sobre el archivo
4. Cuando esté instalado, se puede observar que se ha creado una impresora virtual
llamada PDF995. Para verlo puede dirigirse a Inicio-Configuración-Impresoras.
5. A continuación, abra el archivo que se desea convertir en documento PDF (puede ser
de Word, WordPerfect, Excel, etc.)
6. Seleccione la opción Imprimir y aparece la pantalla de Impresión.
7. En la ventana donde aparece la impresora con la que se va a imprimir el documento
debe elegir la impresora virtual PDF995
8. Su archivo se grabará en la carpeta donde desee, guárdelo pero con la extensión .pdf,
para poder visualizarlo con el “Lector de archivos PDF” (Acrobat Reader).
9. NOTAS:
10. En la conversión a documento PDF algunos tipos de letra puede que no se
reconozcan bien. Se recomienda utilizar las fuentes más habituales (Times New
Roman, Arial).
11. Esta aplicación, a cambio de ser de carácter gratuito, mostrará en el navegador web
anuncios. No se preocupe por esta acción, puede cerrar las ventas en cualquier
momento.
Revisión del envío
Para continuar, una vez completado el formulario se deberá confirmar la redacción
correcta del mismo. En esta pantalla se ofrece la posibilidad de realizar modificaciones y
subsanar posibles errores.
Módulo avanzado – Experto en el ejercicio telemático de la Abogacía
y servicios de E-Administración
15
En la parte inferior de la pantalla puede elegir entre “Continuar con el envío” o “Modificar
los datos”.
Si la información es correcta hacer clic en “continuar con el envío”. El sistema en este
momento procede a consignar su firma electrónica en el envío y le informará del
resultado de la operación.
IMPORTANTE:
La presentación de escritos supondrá el uso de la firma digital, lo que
supone que los datos que ha declarado van a ser firmados digitalmente con su certificado
ACA y serán almacenados con las necesarias medidas de seguridad.
Le informamos que según la Ley 59/2003 de 19 de diciembre, la firma electrónica basada
en un certificado reconocido es equivalente a su firma manuscrita.
La pantalla que aparece al finalizar el proceso del envío es el “Buzón Oficial”.
Para tener constancia de la recepción del Escrito, en el la Oficina del Registro
Telemático, se recibe un acuse de recibo en su Buzón Oficial del LexNET (requiere un
tiempo de espera mínimo de 5 minutos para la recepción del mismo).
Recomendamos trabajar con el Buzón replicado ubicado en Menú del lateral izquierdo /
Carpetas (ver ilustración más abajo) y no con el Buzón Oficial, ya que en éste se
encuentran los correos electrónicos originales.
Los Buzones Replicados proporcionan mayor funcionalidad al letrado, entre ellas el envío
de avisos y/ o alertas. Tan sólo en casos excepcionales está previsto el uso del Buzón
Oficial, por ejemplo en situación de litigio.
16
Cursos Abogacía Digital
El acuse de recibo contiene de forma íntegra:
o
el Documento Principal
o
los Documentos Anexos, y
o
un sello de tiempo que refleja la fecha de entrega del envío. Esta fecha es, a
todos los efectos, la fecha válida de presentación.
Libreta de Destinatarios
La Libreta de Destinatarios permite el mantenimiento de una libreta de direcciones con
los destinatarios más utilizados por el usuario.
La libreta de direcciones se divide en dos partes:
•
Lista de órganos
. Permite elegir un órgano ya seleccionado previamente o
buscarlo a través del enlace “Buscar Órgano”.
Con la opción “añadir” se podrán agregar los órganos elegidos. Con la opción
“quitar” se podrá eliminar los órganos seleccionados en la lista.
•
Lista de Procuradores
. Permite elegir un procurador ya seleccionado
previamente o buscarlo a través del enlace “Buscar Procurador”.
Con la opción “añadir” se podrán agregar los procuradores elegidos. Con la opción
“quitar” se podrá eliminar los procuradores seleccionados en la lista.
Módulo avanzado – Experto en el ejercicio telemático de la Abogacía
y servicios de E-Administración
17
Carpetas
Al seleccionar la opción “Carpetas”, aparecerá una pantalla con tres carpetas:
•
Bandeja de entrada.
En esta página se muestran los mensajes recibidos por el usuario, dando la
información del número total de mensajes y, también, del número de ellos no
leídos.
Para visualizar los documentos recibidos, sitúese en la columna “Asunto”, elegir el
documento y hacer clic una vez con el botón izquierdo del ratón.
•
Acuses de Recibo.
El sistema informa al Abogado del resultado de la presentación del escrito. Si la
operación se ha finalizado correctamente, se recibe un acuse de recibo con el
contenido íntegro del escrito enviado (Documento Principal y Documentos
Anexos). En este acuse de recibo se especifica la fecha de recepción del mensaje
en el sistema y por tanto la fecha de presentación del escrito en la Oficina de
Registro Telemático. Esta es la fecha válida de presentación a todos los efectos
legales.
Para visualizar los Acuses de recibo, sitúese en la columna “Asunto”, elegir el
documento y hacer clic una vez con el botón izquierdo del ratón.
•
Diligencias de Presentación.
El reparto de los Escritos y Traslados por parte de la Oficina de Registro
Telemático conlleva la recepción de una diligencia de presentación y, en su caso,
traslado; que será entregada en el buzón del usuario que ha generado el Escrito o
Traslado y en el buzón del Colegio al que pertenece.
Para visualizar las Diligencias de presentación recibidas, sitúese en la columna
“Asunto”, elegir el documento y hacer clic una vez con el botón izquierdo del
ratón.
18
Cursos Abogacía Digital
Los datos mostrados son:
•
Origen
•
Estado
•
Remitente
•
Destinatarios
Módulo avanzado – Experto en el ejercicio telemático de la Abogacía
y servicios de E-Administración
19
•
Asunto
•
Fecha de recepción
•
Detalle del asunto (Tipo de procedimiento, Número de procedimiento, Descripción
del procedimiento)
•
Documentos incluidos en el mensaje (Documento Principal, Documentos Anexos)
•
Firmantes del mensaje, Remitente (Abogado y Colegio)
•
Destinatario (Órgano judicial y Oficina de Registro)
Recuerde que en la mayoría de las ventanas de la aplicación existe, en el margen
superior derecho, un acceso directo denominado “Ayuda” en el que se explican todas las
operaciones que se pueden hacer desde este servicio.
Recepción de documentos
Por defecto existen cuatro carpetas:
•
Bandeja de entrada
Cuando se recibe un documento (notificación) en la “Bandeja de Entrada” se
puede visualizar la información de cabecera del mismo y si nos interesa conocer
el contenido procederemos a aceptarlo.
•
Aceptados
Una vez firmado el recibí de aceptación el mensaje se mostrará en la bandeja de
“Aceptados”. A partir de este momento nos permite conocer su contenido.
•
Acuses de Recibo
Tanto los acuses de recibo como las diligencias de presentación, se reciben
automáticamente en sus carpetas correspondientes.
•
Diligencias de presentación
20
Cursos Abogacía Digital
Preferencias
Esta ventana nos permite introducir y modificar aspectos referidos al perfil del usuario
Las opciones que podemos configurar:
•
Idioma
Este campo indica el idioma en el que se desea recibir los avisos de la
redabogacia, dando a elegir al usuario entre varios idiomas.
•
Avisos sin detalles
Si se activa esta opción, los avisos recibidos solo podrán ser abiertos por el
interesado con su certificado. Los avisos de recepción por e-mail y SMS no
podrán incluir información del contenido.
•
Elementos por página
Con este dato indicaremos el número de avisos a mostrar por página.
•
Dispositivos
En esta sección de la página se mostrarán los diferentes dispositivos de aviso a
utilizar, mostrando la información de cada uno.
Avisos Oficiales
Esta carpeta actúa como un tablón de anuncios donde se muestran informaciones del
estado de funcionamiento del sistema.
Módulo avanzado – Experto en el ejercicio telemático de la Abogacía
y servicios de E-Administración
21
Comunicación Intervención Profesional
Una Comunicación Intervención Profesional es la comunicación obligatoria por parte de
todos los abogados que se propongan realizar actuaciones en un ámbito territorial
diferente del de su Colegio.
El sistema, automáticamente, envía esta solicitud al Colegio de origen en donde reside el
colegiado, al Colegio de destino y al Consejo General de la Abogacía Española (o
Consejo Autonómico en su caso).
El servicio telemático proporciona un formulario para ser completado con los apartados
establecidos en la CIRCULAR N° 107/2000 y ser firmados digitalmente con los
Certificados de ACA.
22
Cursos Abogacía Digital
Recuerde que en esta pantalla existe un acceso directo
“Ayuda”
, en la que aparece
explicado todo el funcionamiento de este servicio. También existe un Manual que podrá
encontrar en la zona pública del portal Redabogacia / Documentación / Usos de los
certificados ACA / Servicios Redabogacia / Comunicaciones de Intervención Profesional.
Al cargar el formulario, se mostrarán todos los campos vacíos.
Los campos a rellenar son:
•
Orden judicial
•
Partido judicial
•
Cliente solicitante
•
Clase del asunto
•
Número de procedimiento
•
Partes del procedimiento
•
Cuantía
El campo idioma indica el idioma en el que se va a realizar el envío, es decir, el idioma de
la plantilla a usar. Por defecto, estará seleccionado el idioma del usuario.
Módulo avanzado – Experto en el ejercicio telemático de la Abogacía
y servicios de E-Administración
23
Se dispone de un buscador, el cual muestra todos los partidos judiciales. Se puede
rellenar dicho campo mediante un listado que permite filtrar la información mediante los
campos del nombre del partido, provincia y comunidad autónoma.
Respecto al envío al colegio que se va a efectuar la intervención, tendremos dos
opciones: la primera es cuando solo existe un partido judicial, el cual se muestra; y la
segunda cuando existen varios partidos con lo que se da la opción de elegir entre los
ellos.
Todos los campos en esta página son obligatorios, es decir, tienen que estar rellenados
para poder realizar la comunicación. Para finalizar el formulario se pulsará sobre el botón
“Aceptar”.
24
Cursos Abogacía Digital
Buzón Oficial
En el Buzón Oficial aparecerán siete Carpetas: Bandeja de entrada, Aceptados,
Diligencias de Presentación, Acuses de Recibo, Carpeta Personal, Inválidos y Mensajes
recibidos de Procuradores.
•
Bandeja de entrada.
En esta carpeta se muestran las notificaciones enviadas por
los Órganos Judiciales, en la misma también se da la información del número total
de mensajes y, también, del número de ellos no leídos.
•
Aceptados:
en esta carpeta se almacenan las notificaciones que han sido
verificadas (abiertas para ser leídas por el destinatario).
•
Diligencias de presentación
. La Oficina de Registro Telemático es el órgano
encargado del admitir los Escritos y a su vez repartirlos a los Órganos Judiciales,
ello conlleva la recepción de una diligencia de presentación en el buzón del
usuario que ha generado el Escrito y a su vez se da traslado del mismo en el
buzón del Colegio de residencia al que pertenece.
•
Acuses de recibo
. El sistema informa al Abogado del resultado de la
presentación del escrito. Si la operación se ha finalizado correctamente, se recibe
un acuse de recibo con el contenido íntegro del escrito enviado (Documento
Principal y Documentos Anexos). En este acuse de recibo se especifica la fecha
de recepción del mensaje en el sistema y por tanto la fecha de presentación del
escrito en la Oficina de Registro Telemático. Esta es la fecha válida de
presentación a todos los efectos legales.
Módulo avanzado – Experto en el ejercicio telemático de la Abogacía
y servicios de E-Administración
25
•
Carpeta personal.
El usuario puede disponer de esta carpeta para mantener la
organización de mensajes que considere oportuna.
•
Inválidos
. En esta carpeta aparecerán aquellos mensajes que han llegado al
Colegiado, cuya firma no se ha podido contrastar (por ejemplo, porque se haya
intentado manipular el mensaje). Al producirse un error en la verificación del
certificado, LexNET no puede garantizar la autenticidad del mismo, en este caso
mostrará la cabecera del mensaje, pero no la información detallada del mismo.
•
Mensajes recibidos de Procuradores
. Carpeta de recepción de los mensajes
emitidos por un procurador.
Proceso de recepción de Notificaciones
Cuando se recibe un documento (notificación) en la Bandeja de Entrada se puede
visualizar la información de cabecera del mismo. Si nos interesa conocer el contenido
procederemos a verificarlo. Una vez firmado el recibí de aceptación, el mensaje se
mostrará en la bandeja de Aceptados. A partir de este momento se nos permite conocer
su contenido.
Para visualizar una notificación:
1. Entrar en: Buzón Oficial
Æ
Bandeja de entrada
2. Marcar
el mensaje que queremos visualizar.
3. Posteriormente nos situamos en la parte inferior de esta pantalla y hacemos clic
en “Verificar”.
26
Cursos Abogacía Digital
4. Aparecerá una pantalla similar a esta en la que se le preguntará si desea firmar el
documento.
5. A continuación se procederá a la firma del mismo.
Nos mostrará un aviso en la parte superior de la pantalla indicándonos la
existencia de un mensaje en la Carpeta de Aceptados.
6. Entrar de nuevo en el enlace: Buzón Oficial
Æ
Aceptados. Ir a la columna de
Asunto y situarnos en el procedimiento.
7. Abrir el documento con un doble clic. Esta es la pantalla que le aparecerá:
Módulo avanzado – Experto en el ejercicio telemático de la Abogacía
y servicios de E-Administración
27
El mensaje contendrá varios campos informativos, entre otros: Origen, Estado,
Remitente, Destinatarios, Asunto, Fecha de recepción, Detalle del asunto (Tipo de
procedimiento, Número de procedimiento, Descripción del procedimiento), etc.
Para visualizar el contenido de los Documentos recibidos o enviados, sitúese en la
columna “Asunto”, elegir el documento y hacer clic una vez con el botón izquierdo del
ratón.
ATENCIÓN: Por motivos de seguridad se recomienda no utilizar este enlace (“Buzón
Oficial”) para visualizar los documentos de las diferentes carpetas. Para visualizar estas
carpetas de forma habitual ir a: Menú del lateral izquierdo / Carpetas (se trata de Buzones
Replicados, es decir, contienen copias de los documentos originales).
Los Buzones Replicados proporcionan mayor funcionalidad al letrado, entre ellas el envío
de avisos y/ o alertas.
Tan sólo en casos excepcionales está previsto el uso del Buzón Oficial, por ejemplo en
situación de litigio.
Manual de Usuario
Podemos acceder al manual de usuario haciendo clic en enlace que aparece en la barra
de herramientas situada a la izquierda de la ventana.
Para hacer más fácil la utilización de la aplicación LexNET se ha creado un Manual de
Usuarios en donde se explica paso a paso todos los servicios que engloba LexNET.
28
Cursos Abogacía Digital
Desconectar
Esta opción permite al usuario abandonar el sistema. Para volver al menú principal puede
hacer clic en el logo del Colegio de la parte superior derecha de la pantalla.
2.4. Práctica: LexNet
Duración aproximada de la práctica: 30 minutos
Contenido de la práctica:
1. Gestión de la agenda: órganos judiciales y procuradores.
2. Remitir un escrito con documentos anexos y con procurador.
3. Remitir un escrito sin procurador.
4. Recibir una notificación.
5. Gestionar las carpetas.
2.5. SIGA: el Colegio virtual
A continuación se presenta unas breves indicaciones a modo de introducción al servicio.
Podrá encontrar información más detallada en el manual del servicio, accesible en el
gestor documental de RED Abogacía en la siguiente ubicación:
https://documentacion.redabogacia.org/docushare/dsweb/View/Collection-1013
2.5.1. Descripción del servicio
El Sistema Integral de Gestión de la Abogacía (SIGA) es una herramienta de gestión
Colegial Común que aporta transparencia y facilidad de gestión entre abogados y
Colegios de abogados.
El SIGA facilita los trámites con su Colegio de Abogados de una forma ágil y dinámica,
desde la consulta del censo hasta la gestión de los servicios jurídicos de carácter social
pasando por la solicitud de certificados de forma telemática.
El SIGA constituye uno de los proyectos más ambiciosos emprendidos por Proyecto
Tecnológico de la Abogacía.
Requisitos
Para poder utilizar el servicio SIGA el Colegio debe haber solicitado con anterioridad la
herramienta.
El Colegio establecerá los servicios disponibles para sus Colegiados en función de su
perfil de usuario.
Módulo avanzado – Experto en el ejercicio telemático de la Abogacía
y servicios de E-Administración
29
2.5.2. Usuarios
A este servicio sólo pueden acceder los Abogados y Colegiados no ejercientes y el
personal de los Colegios de Abogados, siempre que tengan el certificado digital ACA.
Cada uno de estos usuarios, en función de su perfil, accederá a distintas funcionalidades.
2.5.3. Acceso al servicio
1. Entrar a la zona privada de su Colegio de residencia, bien desde la página
principal de RED Abogacía o bien desde el enlace habilitado en la página web de
su Colegio.
2. Hacer clic en el enlace de la aplicación “SIGA”.
Una vez producido el acceso a la aplicación, aparecerá la pantalla que se muestra en la
siguiente página.
Pantalla inicial del SIGA
30
Cursos Abogacía Digital
2.5.4. Funcionalidad del servicio
Sin Certificado
Solicitar nueva incorporación al Colegio vía on line y ver el estado de la solicitud.
Con Certificado:
•
Censo:
o
Visualizar datos personales (Nombre, Apellidos, Dirección, nº de
Colegiado…).
o
Visualizar su Currículum Vitae.
o
Visualizar datos sobre el Turno de Oficio (Guardias, Designas,
Retenciones IRPF…)
o
Visualizar datos de Facturación.
o
Visualizar el estado de Expedientes.
o
Visualizar Certificados de la Autoridad de Certificación de la Abogacía
(ACA) emitidos.
o
Solicitar la rectificación de datos erróneos.
o
Solicitar cita para obtener el Certificado ACA.
•
Certificados:
o
Solicitar Comunicaciones y Diligencias.
•
Facturación:
o
Visualizar datos de Facturas y Abonos
•
Productos y Servicios:
o
Solicitar alta y baja de productos y servicios (revista, librería…).
2.6. Demostración práctica: SIGA
Contenido de la práctica:
1. El profesor hará una demostración de las funcionalidades de SIGA de utilidad
para el Colegiado.
Módulo avanzado – Experto en el ejercicio telemático de la Abogacía
y servicios de E-Administración
31
3. Despedida
3.1. Resumen
En esta sesión hemos adquirido los siguientes conocimientos:
•
Servicios telemáticos seguros para el ejercicio de la abogacía
o
Comunicaciones de Intervención Profesional
o
LexNET
o
SIGA: el Colegio virtual
3.2. Tarea encomendada al alumno: Práctica de los
servicios telemáticos para el ejercicio de la
Abogacía
Se encomienda al alumno la tarea de realizar prácticas de los servicios telemáticos para
el ejercicio de la Abogacía.
IMPORTANTE: Las prácticas se realizarán en el portal Demo de RED Abogacía:
http://demo.redabogacia.org
El portal Demo de RED Abogacía es un entorno de pruebas de apariencia y
funcionamiento idénticos al entorno de producción. Las actuaciones realizadas en el
entorno Demo no producen los efectos jurídicos propios del funcionamiento de los
servicios.
Se recuerda al alumno que no debe hacer pruebas en el entorno de producción, ya que
las actuaciones realizadas producen plenos efectos jurídicos.
Los alumnos tienen a su disposición el Call Center de ACA en el teléfono 902 411 141 Y
EN EL EMAIL al que pueden realizar consultas técnicas sobre las incidencias con las que
se encuentran tanto en la instalación del certificado como en cualquiera de los servicios
telemáticos de la Abogacía.
3.3. En la próxima sesión
La próxima sesión se dedicará al estudio, tanto teórico como práctico, del
E-Government
o E-Administración:
1. Introducción al E
-Government
.
2. La Administración electrónica en nuestro entorno.
3. Acceso y utilización de los servicios telemáticos de las Administraciones Públicas.
32
Cursos Abogacía Digital
SEGUNDA SESIÓN
E-Government
1. Introducción
1.1. Recordatorio de la 1ª sesión
En la anterior sesión se trataron los siguientes temas:
•
Servicios telemáticos seguros para el ejercicio de la abogacía
o
Comunicaciones de Intervención Profesional
o
LexNET
o
SIGA: el Colegio virtual
1.2. Práctica: Resolución de las dudas y los
problemas surgidos en la práctica de los servicios
telemáticos para el ejercicio de la Abogacía
Duración aproximada de la práctica: 1 hora
Contenido de la práctica:
1. El profesor realizará una encuesta verbal entre los alumnos, a fin de determinar:
a. Los servicios más usados.
b. Los servicios más complicados de utilizar, según la percepción de los
alumnos.
c. Las dudas de los alumnos relativas a los servicios telemáticos para el
ejercicio de la Abogacía.
d. Los problemas encontrados por los alumnos al realizar prácticas con los
servicios telemáticos para el ejercicio de la Abogacía.
2. El profesor seleccionará las dudas más frecuentes y de mayor interés y ofrecerá
las explicaciones oportunas.
3. El profesor seleccionará los problemas más frecuentes y de mayor interés,
explicando:
a. La causa del problema.
Módulo avanzado – Experto en el ejercicio telemático de la Abogacía
y servicios de E-Administración
33
b. La solución del problema.
c. Cuál fue el error del usuario.
d. Cómo se podría haber evitado este problema.
1.3. Presentación de la 2ª sesión
En esta sesión nos ocuparemos del E
-Government
, contemplando:
•
Concepto, problemática y tendencias.
•
E-Government
en nuestro entorno: la Unión Europea.
•
E-Government
en España, a nivel estatal, autonómico y local.
•
Visión práctica del
E-Government
: servicios telemáticos para el ciudadano.
2. E-Goverment: Concepto, problemática y
tendencias
Se denomina E
-Government
o E-Administración a la utilización de las nuevas tecnologías
en los procesos de las Administraciones Públicas, tanto procesos internos (toma de
decisiones, relaciones internas, etc.) como procesos externos (relaciones con el
ciudadano, relaciones con otras administraciones, etc.).
El
E-Government
se proyecta sobre la actividad de las Administraciones Públicas y
podemos distinguir los tres siguientes ámbitos:
•
E-Administración en sentido estricto, que alude a la prestación de servicios
públicos.
•
E-Gobierno, que se refiere a la elaboración y ejecución de las directrices públicas.
•
E-Democracia, que consiste en la participación de los ciudadanos en la toma de
decisiones, mediante la aplicación de las nuevas tecnologías a los procesos de
votación.
El desarrollo de las tecnologías de la información, en el ámbito de las Administraciones
Publicas, ha tenido un profundo impacto social, de modo que ha permitido eliminar
barreras antiguas pero ha creado otras nuevas que hay que tener en cuenta:.
Ventajas del E
-Government
:
•
Eficiencia.
El E
-Government
permite una organización horizontal que comparte
recursos e infraestructuras, evitando duplicidades innecesarias y sin lesionar los
principios administrativos de atribución de competencias y de jerarquía. Asimismo,
se simplifica notablemente el trámite burocrático y se fomenta el nivel de
integración de los servicios públicos prestados.
•
Costes.
El empleo de las nuevas tecnologías supone un ahorro de costes frente a
los modos tradicionales de trabajo, simplemente con el ahorro de materiales
físicos tales como; papel, envío de comunicaciones por correo, horas/hombre,…
34
Cursos Abogacía Digital
•
Calidad de servicio
. La calidad de servicio mejora notablemente al automatizarse
procesos, adoptar un horario de atención 24x7 en algunos servicios, agilizar los
trámites y ofrece un servicio más personalizado.
•
Proximidad al ciudadano.
La accesibilidad de las Administraciones Públicas
aumenta por cuanto se desvincula de la ubicación geográfica y de los horarios de
oficina. También se elimina la necesidad de esperar turno.
•
Comunicación institucional.
Gracias a las tecnologías de la información, la
Administración Publica, se puede acceder a un mayor número de usuarios,
pudiendo ofrecerse información especializada en función del destinatario y/0
ofrecer mayores cantidades de información y con ausencia de las limitaciones de
los medios de comunicación tradicionales. Además, es el destinatario el que
selecciona el momento más propicio para acceder a la información.
•
Escalabilidad.
La plataforma tecnológica subyacente bajo el
E-Government
es
fácilmente escalable de modo que puede ser adoptada por Administraciones
locales, regionales y estatales.
•
Transparencia.
La accesibilidad unida a la eliminación de burocracia innecesaria
redundan a favor de la transparencia.
La adopción del E
-Government
ha de hacer frente a las siguientes
barreras:
•
Desarrollo de la sociedad de la información y de la banda ancha
. Resulta
esencial disponer de un canal de comunicaciones con suficiente capacidad y
amplia implantación. En este sentido, cabe citar la problemática asociada a la
denominada “brecha digital”.
•
Barreras de naturaleza jurídica.
En algunos Estados es necesaria la reforma de
las leyes de procedimiento administrativo y normas afines para poder adoptar el
modelo del E
-Government
.
•
Inversiones asociadas al despliegue del E
-Government
.
Es necesario realizar
la oportuna dotación de medios humanos y materiales. En cuanto a los medios
humanos, resulta esencial que los funcionarios se formen y se adapten al uso de
las nuevas tecnologías. La inversión en medios materiales comprende equipos
informáticos, programas y comunicaciones.
•
Reingeniería de procesos.
Algunos de los procesos tradicionales de la
administración se pueden ver notablemente afectados por el despliegue del
E
-Government
, lo que puede implicar una profunda revisión de los mismos.
•
Empleo de plataformas tecnológicamente neutrales que garanticen la
interoperabilidad y la accesibilidad.
•
Adopción e implementación de
políticas eficaces de seguridad de la
información.
El E
-Government
no podría ir más allá de la comunicación institucional si no contase con
tecnologías de seguridad tales como los certificados digitales. Gracias a ellos resulta
posible identificar al ciudadano ante las Administraciones Públicas y viceversa.
Dadas sus importantes ventajas, tanto para la administración como para el ciudadano, el
E-Government
se está imponiendo a nivel mundial. No sólo se emplea a nivel estatal,
sino que las regiones y los municipios también comienzan a adoptar el modelo.
El E
-Government
no se presenta como una moda, sino que constituye una apuesta
estratégica que está redefiniendo las relaciones de las Administraciones Públicas con el
ciudadano.
Módulo avanzado – Experto en el ejercicio telemático de la Abogacía
y servicios de E-Administración
35
3. El E-Government en nuestro entorno: UE
En la UE se han llevado a cabo diversas iniciativas favorecedoras del
e-Government
que
han cristalizado en una serie de planes sucesivos: el plan eEurope 2002 y el plan
eEurope 2005. El objetivo central del plan eEurope 2005 lo constituía el desarrollo de la
sociedad de la información y, en el ámbito del
E-Government
, la prestación telemática de
los servicios públicos básicos
Entre las iniciativas señaladas cabe destacar las conferencias interministeriales de 2001 y
2003 y el establecimiento de indicadores para realizar comparaciones entre Estados y en
relación con el cumplimiento del plan. También resultó clave la presentación el 4 de
marzo de 2005 de un estudio realizado por una consultora y que se centraba en la
disponibilidad
on-line
y el grado de desarrollo de veinte servicios públicos.
Otras iniciativas para fomentar el desarrollo del E
-Government
lo constituyen los premios
europeos de E
-Government
(European eGovernment Awards) y la promoción de buenas
prácticas relativas a la materia.
A continuación se presentan algunos criterios de evaluación del grado de implantación y
desarrollo del E
-Government
:
•
Existencia de un portal desde el cual se ofrezca un acceso unificado a todas las
páginas web de la administración.
•
Publicación
on-line
de los boletines oficiales.
•
Existencia de un portal web en el que buscar normas nacionales y comunitarias.
•
Guías
on-line
destinadas a los ciudadanos y en las que se expliquen los
principales procesos administrativos.
Los criterios anteriores se cumplen en el caso de la Unión Europea, cuyo portal se
encuentra accesible en:
http://europa.eu.int/index_es.htm
La página web del plan eEurope 2005 es:
http://europa.eu.int/information_society/eeurope/2005/index_en.htm
En particular, se dedica al
E-Government
la siguiente página:
http://europa.eu.int/information_society/eeurope/2005/all_about/egovernment/index_en.ht
m
Otra iniciativa la constituye el programa IDABC (Interoperable Delivery of European
eGovernment Services to public Administrations, Businesses and Citizens) cuyo objetivo
es el fomento de la prestación de servicios públicos por medio del E
-Government
. Se
encuentra disponible en el siguiente URL:
http://europa.eu.int/idabc/
36
Cursos Abogacía Digital
4. El E-Government en España
La Administración General del Estado ha aglutinado en el portal del ciudadano una serie
de servicios públicos y páginas web de la Administración:
http://www.administracion.es
A través de este portal se puede acceder a los siguientes servicios, siempre que se
disponga de un certificado digital:
Servicio de notificaciones telemáticas seguras
Actividad y Contratación Administrativa
Secretarios judiciales: acceso a la aplicación AINO@ . Aplicación
informativa de nóminas y organización administrativa.
Secretarios judiciales: acceso a cuenta de consignaciones y depósitos .
(Aplicación Banesto)
Derechos, Libertades y Relaciones Civiles
Ministerio del Interior: Registro telemático . Permite realizar reclamaciones
previas a la vía judicial, de indemnización por transportistas, de
responsabilidad patrimonial y revisiones de oficio.
Servicio de Certificación de los Registradores . Permite prestar los
servicios necesarios para garantizar la seguridad de las comunicaciones
telemáticas en las que intervengan los Registradores, la Administración
Publica, profesionales y ciudadanos en general.
Economía y Finanzas
Agencia Estatal de Administración Tributaria: Impuestos sobre la Renta y
Patrimonio . Permite el acceso a la tramitación electrónica de los
procedimientos relativos a los impuestos sobre la renta de las personas
físicas y sobre el patrimonio.
Agencia Estatal de Administración Tributaria: Aduanas e Impuestos
Especiales. Permite el acceso a la tramitación electrónica de los
procedimientos relativos al impuesto sobre aduanas a los impuestos
especiales.
Módulo avanzado – Experto en el ejercicio telemático de la Abogacía
y servicios de E-Administración
37
Agencia Estatal de Administración Tributaria: IVA sobre servicios
electrónicos . Permite el acceso a la tramitación electrónica de los
procedimientos relativos al impuesto sobre el valor añadido,
concretamente el que se repercute sobre los servicios electrónicos.
Agencia Estatal de Administración Tributaria: Devoluciones de los
impuestos sobre la Renta, IVA, exportadores y Sociedades . Acceso a la
aplicación sobre las devoluciones de los impuestos señalados.
Agencia Estatal de Administración Tributaria: solicitud y emisión de
certificaciones tributarias . Permite solicitar certificaciones tributarias que
necesite el contribuyente.
Agencia Estatal de Administración Tributaria: Recursos . Permite al
contribuyente tramitar un recurso en relación con una actuación de la
Agencia Tributaria.
Agencia Estatal de Administración Tributaria: Consulta de operadores IVA
intracomunitarios . Procedimiento específico para los operadores
intracomunitarios del impuesto sobre el valor añadido.
Agencia Estatal de Administración Tributaria: Consulta de notificaciones .
Permite comprobar el estado de las notificaciones emitidas por la Agencia.
Agencia Estatal de Administración Tributaria: Obtención de etiquetas . Se
pueden solicitar las etiquetas para la presentación de los distintos
impuestos.
Agencia Estatal de Administración Tributaria: Subastas de la Agencia
Tributaria. Permite realizar telemáticamente los trámites para adquirir los
bienes que enajena la Agencia Tributaria.
Ministerio de Economía y Hacienda: Compraventa de valores del Tesoro.
Permite comprar y vender los valores emitidos por el Tesoro.
Características y obtención del certificado clase 2 CA, para uso en el
ámbito tributario . Permite obtener el certificado digital necesario tramitar
electrónicamente procedimientos ante la Agencia Tributaria.
Ministerio de Economía y Hacienda: Solicitud Permisos Importación-
Exportación . Permite obtener los permisos necesarios para proceder a las
actividades de importación y de exportación.
38
Cursos Abogacía Digital
Sociedad Limitada de la Nueva Empresa: Obtención del código ID-CIRCE.
Permite a los emprendedores que deseen crean una sociedad limitada
nueva empresa obtener telemáticamente el código de identificación del
Centro de Información y Red de Creación de Empresas. a los
emprendedores que deseen crean una sociedad limitada nueva empresa
obtener telemáticamente el código de identificación del Centro de
Información y Red de Creación de Empresas.
Dirección General de Seguros y Fondos de Pensiones: Certificados sobre
datos de los registros administrativos de mediadores
Dirección General de Seguros y Fondos de Pensiones: Certificados sobre
datos de los registros administrativos del resto de entidades
INE (Instituto Nacional de Estadística): Oficina Virtual . Registro telemático,
facilite el acceso a servicios telemáticos que en algunos casos requerirán
el uso de firma electrónica.
Empleo y Seguridad Social
Seguridad Social: Servicios Personales. Permite el acceso a los datos
personales del trabajador.
Seguridad Social: Servicios profesionales del Sistema RED
Seguridad Social: Servicios de las Mutuas
Seguridad Social: Servicios de Centros Públicos de Salud
Sistema RED (remisión electrónica de documentos) . Permite la remisión
de documentos y el intercambio de información con las empresas,
agrupaciones de empresas y profesionales colegiados sobre cotización,
afiliación y remisión de partes de alta y baja de incapacidad temporal.
Instituto de la Mujer: proyecto C-TEST . Ofrece diferentes servicios dentro
del mundo laboral del teletrabajo dirigido a trabajadoras y a empresas.
Transportes, Tráfico y Comunicaciones
Puertos del Estado. Servicios Telemáticos PORTEL . Atraques: DUE
Sistema de solicitud de escalas.
Correos: Servicios Online . Permite el registro de usuario, necesario para
la utlización del servicio.
Módulo avanzado – Experto en el ejercicio telemático de la Abogacía
y servicios de E-Administración
39
Correos: Correo Digital . Permite el envío de cartas y postales, la consulta
y pago del envío.
Correos: Identificación de certificados . Permite hacer una alta de
relaciones de envío o consulta.
Correos: Franqueo electrónico .
Correos: Identificación de notificaciones .
Correos Prisma . Servicio dirigido a empresas, diseñado para envíos no
urgentes, en un plazo justo.
Sin necesidad de usar certificado digital podemos acceder a los siguientes servicios:
Actividad y Contratación Administrativa
Ministerio de Economía y Hacienda: Solicitud de puestos de trabajo
convocados mediante concurso o libre designación . Se puede acceder y
presentar la solicitud para optar por un puesto de trabajo convocado por
los mencionados procedimientos.
Ciencia, Tecnología e Innovación
Comisión del Mercado de las Telecomunicaciones (CMT) . Permite darse
de alta, baja o modificación del registro de usuario para acceder a los
servicios de la web.
INIA. Instituto Nacional de Investigaiones Agrarias . Registro de usuario,
permite el envío de currículum, requisito principal para la suscripción a
convocatorias.
Tecnociencia: Registro de usuario para empresas . Punto de Encuentro
entre el mundo de la investigación y el de la empresa que facilita y
promueve el intercambio de conocimientos científicos y tecnológicos de
forma rápida y eficiente, pudiendo aportar a la misma su oferta de
contenidos y servicios.
Cultura Científica: Campus Virtual del Consejo Superior de Investigaciones
Científicas (CSIC) . Permite el acceso a través de registro al Campus
Virtual que ofrece una variedad de cursos formativos para todo tipo de
usuarios.
40
Cursos Abogacía Digital
Instituto de Comercio Exterior (ICEX): Aula Virtual .Permiten el registro
para un selección de conferencia del programa anual de Jornadas y
Seminarios sobre el comercio internacional y otros servicios.
Comercio y Turismo
Museo de Altamira - Compra de entradas . Se accede a la aplicación para
la compra entradas para poder acceder al Museo de Altamira.
Derechos, Libertades y Relaciones Civiles
Empleados Públicos: compatibilidades. Permite consultar el estado de la
tramitación de las solicitudes de compatibilidades.
Quejas y Sugerencias: consulta del trámite de quejas y sugerencias
presentadas al Ministerio de Justicia.
Solicitud de certificado de nacimiento . Se puede solicitar la certificación de
nacimiento por correo electrónico completando los datos que figuran en el
formulario.
Solicitud de certificado de matrimonio . Se puede solicitar la certificación
de matrimonio por correo electrónico completando los datos que figuran en
el formulario.
Solicitud de certificado de defunción . Se puede solicitar la certificación de
defunción por correo electrónico completando los datos que figuran en el
formulario.
Economía y Finanzas
Ministerio de Economía y Hacienda: Trámites en el Comisionado del
Mercado de Tabacos. Información específica sobre cómo realizar los
trámites más comunes con el Comisionado para el Mercado de Tabacos
Instituto de Contabilidad y Auditoría de Cuentas: Presentación del modelo
de Autoliquidación y Pago de Tasas. Permite acceder a los formularios y a
la aplicación para la presentación de esto modelo, así como pagar las
tasas establecidas por parte de los auditores de cuentas.
Comisión Nacional del Mercado de Valores: Sistema CIFRADOC/CNMV
(Sistema de intercambio de información a traves de línea Telemática).
Permite la remisión por línea de documentos de carácter administrativo a
Módulo avanzado – Experto en el ejercicio telemático de la Abogacía
y servicios de E-Administración
41
la CNMV, garantizando la autenticidad, integridad, confidencialidad y no
repudio del envío.
Educación
Recursos educativos. Internet en la escuela . Permite acceder a distintos
programas educativos distrituidos por áreas educativas.
Cursos. Teleformación sobre infancia y familia para profesionales de
acción social . Acceso a la formación continua a los técnicos y
profesionales que tienen entre sus funciones la tarea de la atención social.
Ministerio de Justicia: Instituto de Toxicología . Se puede solicitar
inscripción para recibir información sobre cursos, congresos y otras
actividades relacionadas con las ciencias forenses y médico legales.
Centro de Estudios y Experimentación de Obras Públicas (CEDEX):
Formación on line . Acceso al centro académico virtual donde se permite la
suscripción y matriculación en cursos.
Educación: Becas . Permite obtener los registros y consultas de becas
tramitadas por el Ministerio de Educación y Ciencia.
Educación: Publicaciones . Boletín de suscripción a publicaciones
periódicas. Se puede solicitar la suscripción, la baja, modificación o
renovación de la información.
Educación: Publicaciones . Boletín de pedidos.
CIBER UNED. Universidad Nacional de Educación a Distancia . Pernite
acceso a cursos virtuales y correo de alumnos.
Empleo y Seguridad social
Seguridad Social: Informe de vida laboral . Se puede acceder a todos los
datos sociales de la vida laboral de un trabajador.
Seguridad Social: Informe sobre las bases de cotización . Permite
comprobar las bases de cotización hechas por los empresarios respecto a
un trabajador.
Seguridad Social: Programa de autocálculo de pensión de jubilación .
Permite la autoconsulta de la cuantía que corresponderá a la pensión de
jubilación.
42
Cursos Abogacía Digital
Seguridad Social: Consulta de Solicitud de Informes. Permite la consulta
del estado de la solicitud de informes sin certificado digital.
Seguridad Social: Informe de Bases y Cuotas Ingresadas . Petición del
informe de bases y cuotas ingresadas en el ejercicio seleccionado.
La Seguridad Social en línea. Prestaciones y servicios a los pensionistas .
Permite acceder a los pensionistas a los servicios y prestaciones a los que
tienen derecho.
Instituto de Empleo: Servicio Público de Empleo Estatal. Comunicación de
la contratación laboral a través de Internet. Instituto de Empleo: Servicio
Público de Empleo Estatal. Comunicación de la contratación laboral a
través de Internet.
Industria y Energía
Sociedad Estatal de Participaciones Industriales (SEPI). Acceso al área
personal . Obtención del registro para SEPI On line permitiendo recibir
información, personalizar su agenda y otras ventajas.
Infraestructura, Urbanismo y Vivienda
Publicaciones . Permite la suscripción a boletines, suscripción por tiempo
de consulta (on line) y boletines de pedidos.
Comisión Permanente del Hormigón. Permite suscribirse para recibir
notificaciones de variación de contenido de la web.
Puertos del Estado: Publicaciones . Permite la suscripción a la revista
"Puertos".
Puertos del Estado: Programa ROM ("Recomendaciones para Obras
Marítimas"). Acceso al formulario de suscripción.
Seguridad Ciudadana
Denuncia. Permite realizar la denuncia por teléfono, internet o
presencialmente en cualquiera de las comisarias existentes.
Transportes, Tráfico y Comunicaciones
RENFE: Compra de billetes por internet . Permite reservar y adquirir
billetes de RENFE.
Módulo avanzado – Experto en el ejercicio telemático de la Abogacía
y servicios de E-Administración
43
Trasmediterranea. Información sobre plazas y compra de billetes . Permite
reservar y adquirir billetes en los barcos de la compañía
Transmediterránea.
IBERIA. Compra on line . Permite informarse de los vuelos existentes y
realizar reservas y la comprar de billetes de la compañía IBERIA.
Comisión de Investigación de Accidentes e Incidentes de Aviación Civil .
Permite subscribirse para recibir notificaciones de variación de contenido
de la web.
Se requiere un certificado digital para acceder a algunos de los servicios porque éste es
el medio más fiable para garantizar la identidad de la persona que accede al servicio.
Iniciativas de la Administración Pública respecto a la certificación digital
Las Administraciones Públicas, conscientes del papel instrumental de los certificados
digitales en el E
-Government
, han puesto en marcha autoridades de certificación. A nivel
estatal tenemos a CERES, operado por la FNMT-RCM y accesible en la siguiente
dirección:
http://www.cert.fnmt.es/
Algunas administraciones autonómicas y locales también han creado sus propias
autoridades de certificación. Por ejemplo, la Autoridad de Certificación de la Comunicad
Valenciana (http://www.pki.gva.es) y la Agencia Catalana de Certificación
(http://www.catcert.net).
Una prueba inequívoca del compromiso de la Administración General de Estado por el
E
-Government
como apuesta estratégica, lo constituye el DNI electrónico:
http://www.dnielectronico.es/index.html
El DNI electrónico realizará las funciones del DNI actual y, además, acreditará
electrónicamente la identidad personal de su titular y permitirá la firma electrónica de
documentos. El DNI electrónico tiene la misma validez y produce los mismos efectos
jurídicos que el empleado en la actualidad.
Otras iniciativas notables que se sitúan en el ámbito del E
-Government
y de su promoción
son:
•
La campaña “Todos en Internet” persigue difundir el uso de internet entre la
población:
http://www.todos.es/
44
Cursos Abogacía Digital
•
La entidad pública empresarial Red.es se encuentra adscrita al Ministerio de
Industria Comercio y Turismo y su objeto es promover el desarrollo de las
telecomunicaciones y de la sociedad de la información.
Las funciones atribuidas a Red.es son:
o
Gestión de nombres de dominios en internet.
o
Observatorio de las Telecomunicaciones y de la Sociedad de la
Información.
o
Asesoramiento a la Administración General del Estado.
o
Gestión de programas de difusión y extensión de las telecomunicaciones y
la sociedad de la información.
o
Apoyo a los órganos competentes de la Administración General del
Estado.
o
Desarrollo de una infraestructura básica de comunicaciones a través de
Red IRIS.
La página web de Red.es se encuentra accesible en:
http://www.red.es/
•
ESNIC es la autoridad competente para la gestión del registro de nombres de
dominio en internet bajo el código de país “.es”.en esta misma línea, ESNIC se ha
constituido en cumplimiento de una de las funciones de Red.es.
https://www.nic.es/
•
El Consejo Superior de Administración Electrónica es el órgano colegiado adscrito
al Ministerio de Administraciones Públicas, encargado de la preparación, la
elaboración, el desarrollo y la aplicación de la política y estrategia del Gobierno en
materia de tecnologías de la información, así como del impulso e implantación de
la Administración electrónica en la Administración General del Estado.
http://www.csi.map.es/
•
El “
Plan Conecta”
es una iniciativa plurianual (2004-2007) del Ministerio de
Administraciones Públicas, destinada a potenciar el E
-Government
. El Plan
Conecta tiene un presupuesto de 84 millones de euros hasta 2007, consta de
cinco criterios principales de actuación que comprenden 43 proyectos, entre ellos,
el del DNI electrónico y el del portal del ciudadano (http://www.ciudadano.es).
Podemos encontrar información relativa al Plan Conecta en esta página web:
http://www.csi.map.es/csi/sociedadinformacion.htm
Módulo avanzado – Experto en el ejercicio telemático de la Abogacía
y servicios de E-Administración
45
5. Ejemplo de servicios telemáticos de las AA.PP.
A nivel de la Administración General del Estado, el organismo prestador de los servicios
telemáticos más populares es la AEAT:
http://www.aeat.es
La AEAT dispone de una oficina virtual en la que es posible realizar diversos trámites.
Para algunos de esos trámites será necesario disponer de un certificado digital, mientras
que para otros se emplearán formas alternativas de identificación.
También gozan de gran implantación los servicios telemáticos prestados por la Seguridad
Social, que dispone del Sistema RED para la remisión electrónica de documentos
relativos a cotización, afiliación y remisión de partes de alta y de baja de incapacidad
temporal:
http://www.seg-social.es/inicio/?MIval=cw_usr_view_Folder&LANG=1&ID=5300
El Ministerio de Trabajo y Asuntos Sociales opera el Sistema Delt@, empleado para la
declaración electrónica de trabajadores accidentados:
https://www.delta.mtas.es/
El Ministerio de Economía y Hacienda ha habilitado la Oficina Virtual del Catastro para
trámites telemáticos. Está accesible a través de:
http://ovc.catastro.minhac.es/
Y también se encuentra accesible a través del portal Redabogacia mediante el uso del
certificado digital de ACA.
46
Cursos Abogacía Digital
A nivel autonómico, existen diversos portales de E
-Government
. A modo de ejemplo,
citaremos algunos:
•
Cataluña (CAT365):
http://www.cat365.net
•
Comunidad de Madrid:
http://www.madrid.org
•
Comunidad Autónoma de la Región de Murcia:
http://www.carm.es/
•
Junta de Extremadura:
http://www.juntaex.es/
También a nivel de diputaciones provinciales y de municipios existen portales de servicios
telemáticos. Por ejemplo:
•
Diputación de La Coruña:
http://www.dicoruna.es/
•
Ayuntamiento de Málaga:
http://www.ayto-malaga.es/
•
Ayuntamiento de San Fernando (Cádiz):
http://www.aytosanfernando.org/
Módulo avanzado – Experto en el ejercicio telemático de la Abogacía
y servicios de E-Administración
47
6. Práctica: trámites que se pueden realizar
telemáticamente con la AEAT
Duración aproximada de la práctica: 30 mínutos
Contenido de la práctica:
1. Insertar el carnet colegial en el lector de tarjetas criptográficas.
2. Cerrar todas las ventanas de Internet Explorer que estuviesen abiertas.
3. Abrir una ventana de Internet Explorer y cargar la página de la AEAT:
http://www.aeat.es
4. Pulsar sobre el enlace “Oficina Virtual”, situado en la zona izquierda de la página.
5. Seleccionar “Etiquetas” en la zona de navegación del margen izquierdo de la
página.
6. Seleccionar “Impresión de etiquetas” y emplear el certificado digital ACA para
identificarse.
7. Opcionalmente, seleccionar las opciones oportunas e imprimir las etiquetas.
8. El profesor hará a los alumnos una visita guiada de los servicios telemáticos
ofrecidos por la AEAT mostrando, en aquellos en los que sea posible, las
diferencias entre el acceso con certificado digital y sin él.
La AEAT dispone de un número de atención telefónica: 901 335 533
7. Despedida
7.1. Resumen
En esta sesión nos hemos acercado al E
-Government
, contemplando:
•
Concepto, problemática y tendencias.
•
E-Government
en nuestro entorno: la Unión Europea.
•
E-Government
en España, a nivel estatal, autonómico y local.
•
Visión práctica del
E-Government
: servicios telemáticos para el ciudadano.
7.2. En la próxima sesión
En la próxima sesión realizaremos un ejercicio práctico que supondrá la integración de
los conocimientos adquiridos en el curso.
Realizaremos un supuesto de ejercicio profesional, haciendo uso de las técnicas y
herramientas estudiadas.
Tras completar el ejercicio, el alumno realizará un test de evaluación conducente a la
obtención del título “Certificado de experto en el ejercicio telemático de la Abogacía y
servicios de E-Administración”.
48
Cursos Abogacía Digital
TERCERA SESIÓN
Integración de los conocimientos adquiridos
1. Introducción
1.1. Recordatorio de la 2ª sesión
En la sesión anterior nos ocupamos del E
-Government
, contemplando:
•
Concepto, problemática y tendencias.
•
E-Government
en nuestro entorno: la Unión Europea.
•
E-Government
en España, a nivel estatal, autonómico y local.
•
Visión práctica del E
-Government
: servicios telemáticos para el ciudadano.
1.2. Presentación de la 3ª sesión
En esta sesión llevaremos a cabo la realización de un ejercicio práctico que supondrá la
integración de los conocimientos adquiridos en el curso. En esta misma línea,
realizaremos un supuesto de ejercicio profesional, haciendo uso de las técnicas y
herramientas estudiadas.
Tras completar el ejercicio, el alumno realizará un test de evaluación conducente a la
obtención del título “Certificado de experto en el ejercicio telemático de la Abogacía y
servicios de E-Administración”.
2. Caso práctico: simulación de práctica
profesional integrando los servicios y
herramientas explicados en el curso
Duración aproximada de la práctica: 4 horas
Contenido de la práctica:
1. Acceder a la página web del curso en RED Abogacía y leer supuesto de hecho.
2. Usar una BB.DD. jurídica para buscar las normas y la jurisprudencia aplicables.
Módulo avanzado – Experto en el ejercicio telemático de la Abogacía
y servicios de E-Administración
49
3. Con un procesador de textos, redactar un texto breve (la naturaleza del texto
dependerá del supuesto de hecho).
4. Acceder al censo general de letrados y buscarse a sí mismo o cualquier otro
abogado (suponemos que estamos buscando al abogado de la otra parte).
5. Usar la aplicación de Pases a Prisión para solicitar un pase que nos permita visitar
a nuestro representado.
6. Práctica de comunicaciones empleando el servicio Buromail. Comunicación con el
abogado de la otra parte (por ejemplo, relativo al acto de conciliación). Los
alumnos intercambian notificaciones.
7. Envío de correo electrónico firmado, simulando comunicaciones con terceros (por
ejemplo, con los familiares del representado). Los alumnos intercambiarán
mensajes entre sí.
8. Acceder a la Oficina virtual de Correos en RED Abogacía para enviar un burofax.
9. Usar la aplicación Comunicación de Intervención Profesional para emitir una
comunicación a fin de actuar en otro partido judicial.
10. Practicar con LexNET la presentación de documentos y la recepción de
notificaciones.
3. El futuro
El avance de Internet en el ejercicio profesional exige a los abogados la integración de las
nuevas tecnologías en el día a día de su gestión. La utilización extensiva del certificado
digital de abogado es una realidad imparable que está contribuyendo ya en la práctica a
la modernización del sistema judicial, reduciendo tiempos de espera, trámites y costes
para todas las partes implicadas en los procesos legales, pero especialmente para los
abogados, además de garantizar su identidad y la inviolabilidad del contenido de las
comunicaciones.
La Administración Pública española, primera interesada en la modernización de la que
hablamos, trabaja paralelamente al desarrollo de los sistemas de certificación digital para
facilitar el acceso a Internet por parte de todos sus organismos, desde prisiones hasta
juzgados u oficinas de Registro. Además, desde los organismos locales y autonómicos
que ya tienen presencia en Internet, se habilitan cada día nuevos servicios telemáticos
que facilitan al ciudadano y a la empresas las comunicaciones online.
Por parte de los ciudadanos, la comunicación abogado-cliente no puede ser todavía
óptima. Esto es fácilmente explicable teniendo en cuenta que la proporción de hogares
españoles que disponen de conexión a la Red es del 25 por ciento, frente al 37,7 por
ciento de la media comunitaria y el 70 por ciento de los líderes, Países Bajos y Suecia.
La campaña Todos.es del Ministerio de Industria, Turismo y Comercio aspira a dar a
conocer las ventajas del uso de Internet para acelerar su implantación en nuestro país, lo
que repercutirá en última instancia, en acercar la Justicia a todos los ciudadanos, incluso
a los colectivos más desfavorecidos, protegiendo Derechos Humanos fundamentales,
como el Derecho a la Defensa y a la Justicia.
Por otra parte, cuando el uso de los servicios telemáticos se haga extensivo a todos los
colegios de abogados, la abogacía obtendrá una serie de ventajas:
•
Mayor rapidez y seguridad en el intercambio de información entre abogados,
ICAs, Consejos Autonómicos y CGAE.
50
Cursos Abogacía Digital
•
Mejora en los métodos de trabajo.
•
Importante reducción de costes al compartir recursos.
•
Formación e información profesional en tiempo real.
4. Despedida
4.1. Resumen
En esta sesión hemos realizado un ejercicio práctico que ha supuesto la integración de
los conocimientos adquiridos en el curso.
Hemos realizado un supuesto de ejercicio profesional, haciendo uso de las técnicas y
herramientas estudiadas.
4.2. Recapitulación módulo
En el módulo avanzado hemos estudiado nuevos servicios telemáticos seguros para el
ejercicio de la abogacía. También nos hemos ocupado del e-Goverment o e-
Administración y hemos realizado un supuesto práctico que ha integrado los
conocimientos adquiridos en los tres módulos.
El módulo avanzado nos permite obtener el título “Certificado de Experto en el ejercicio
telemático de la Abogacía y servicios de E-Administración”.