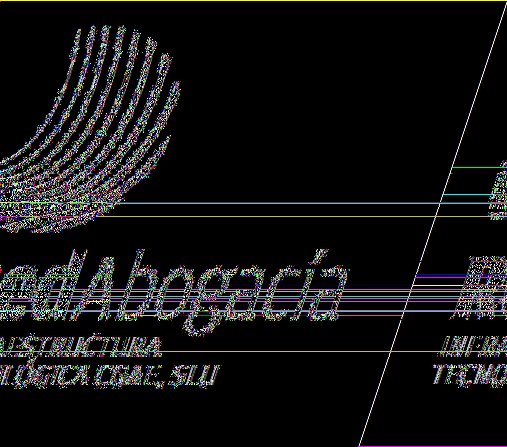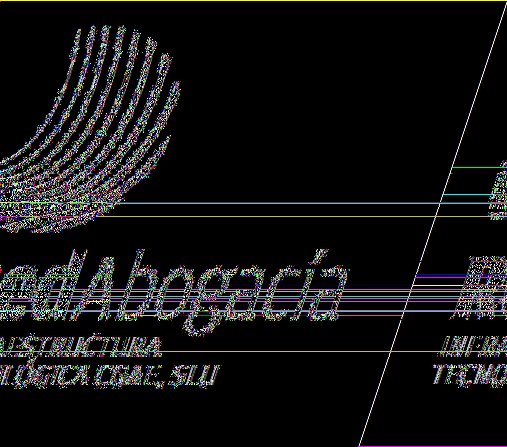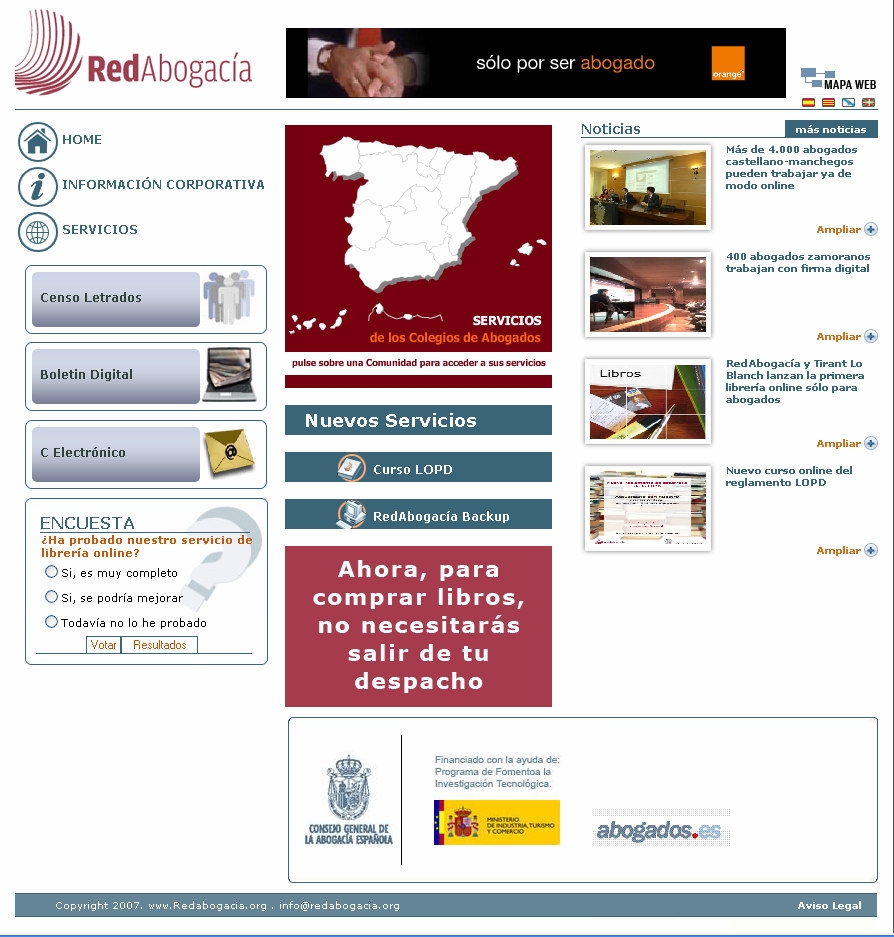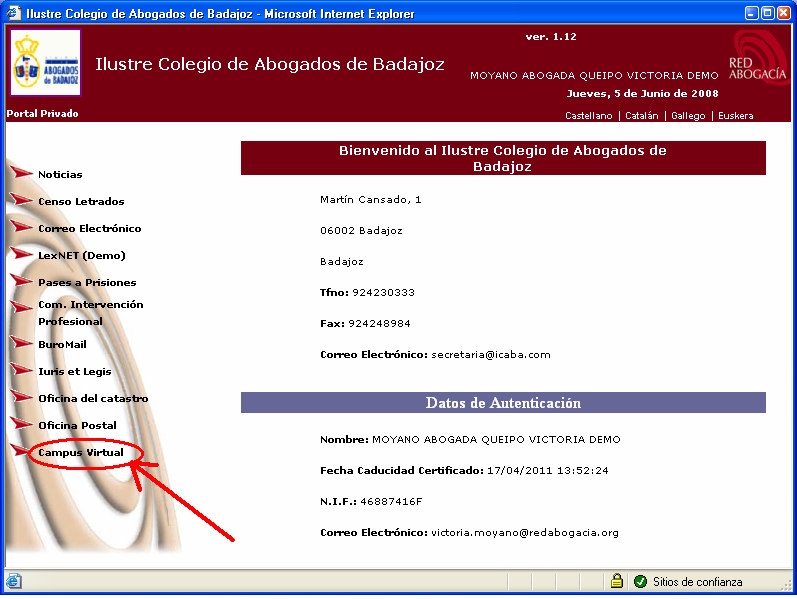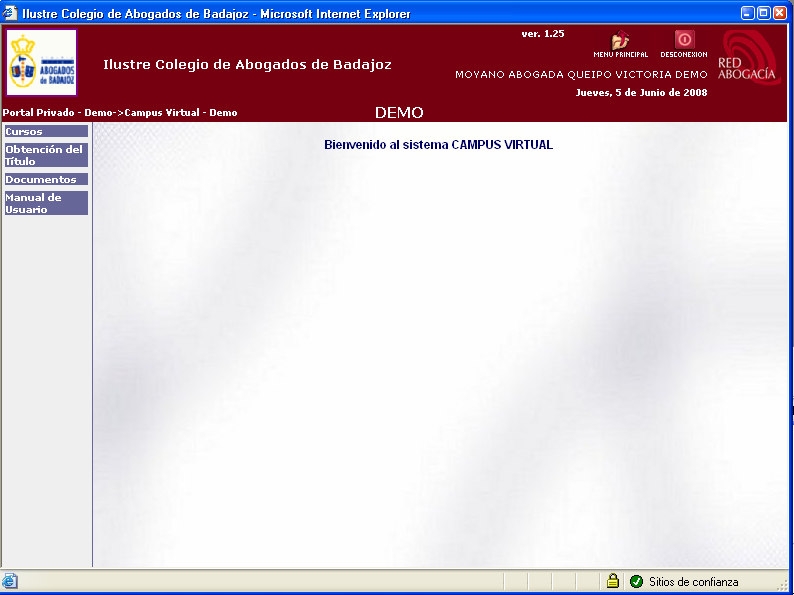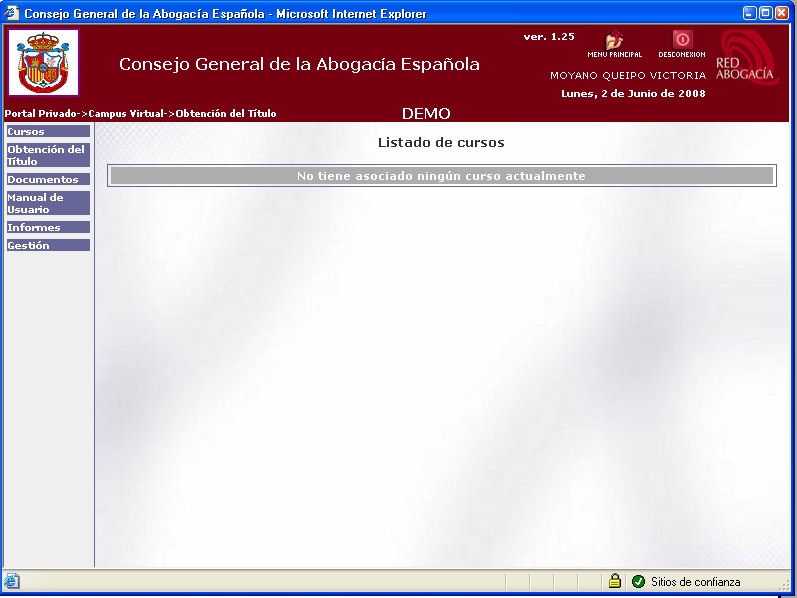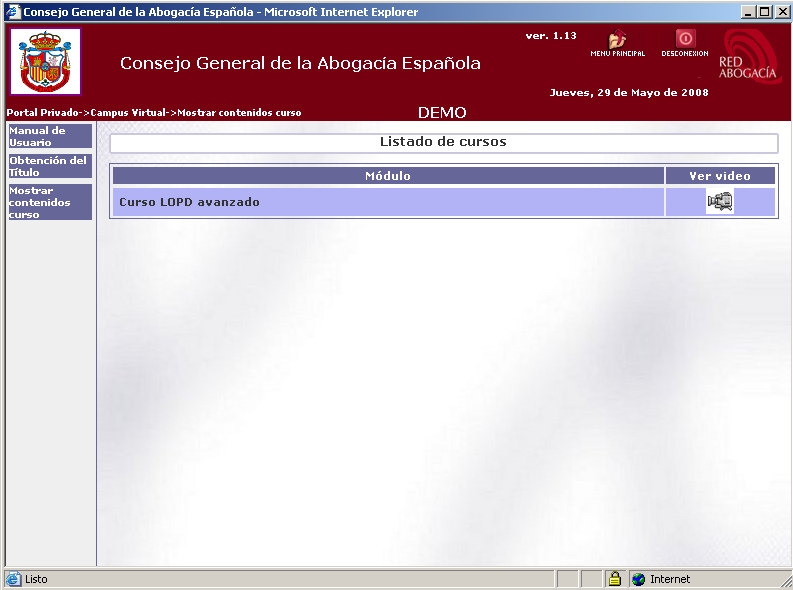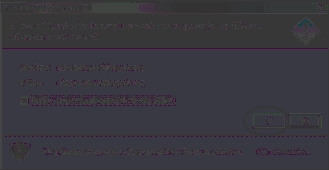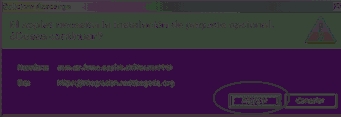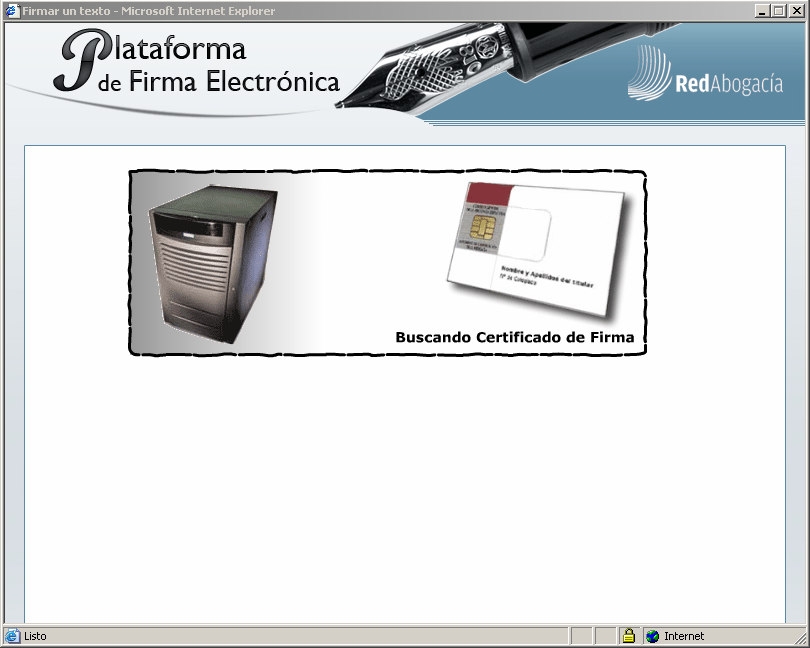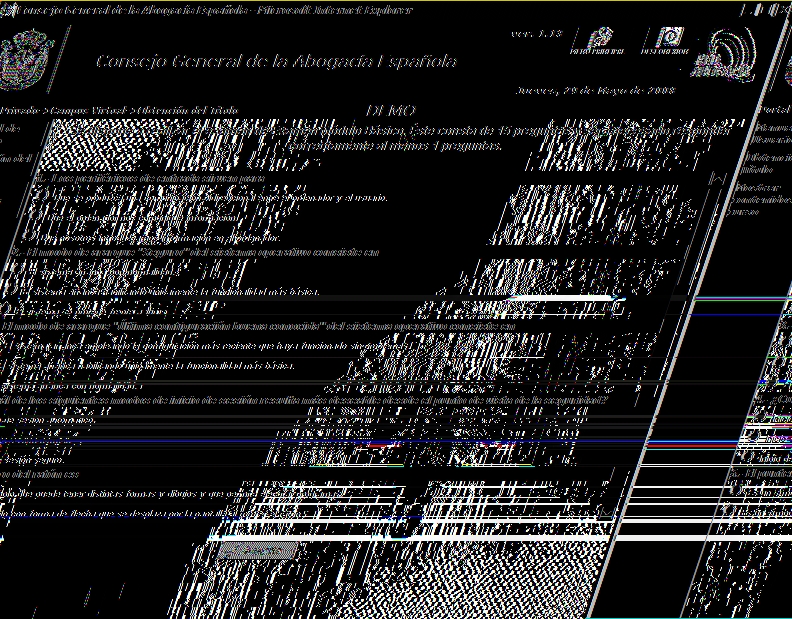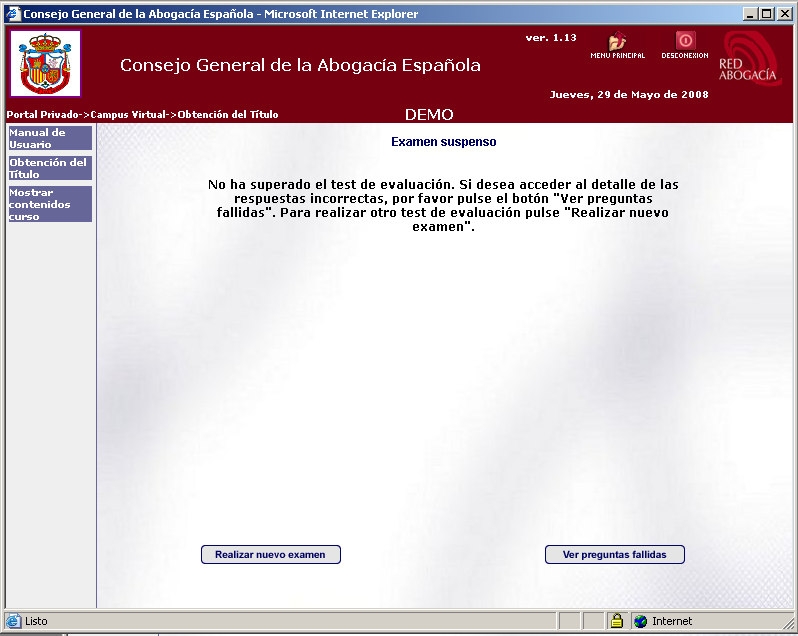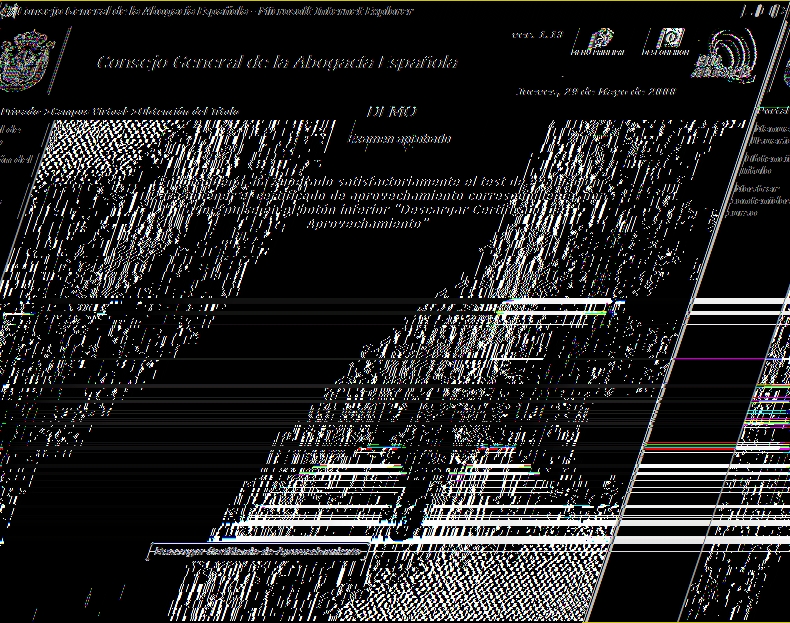Alfonso XI nº3, 5ª planta, 28014 Madrid
Tel: 91 524 05 50 – Fax: 91 522 13 17
www.redabogacia.org
Campus Virtual
Manual de Usuario
V
ersión Documento 2.0
Tipo de documento:
Manual Campus Virt
ual
Código del documento:
ITCGAE_CAMPUSVIRT_MAN_USUARIO_v.2.0
Revisión
Versión 2.0
Nº total de páginas
19
Elaborado por
IT CGAE, SLU
Modificaciones respecto a la revisión anterior:
Cambio de versión y de componentes del sistema
Tipo de documento:
Manual de Campus Virtual
Código del documento:
ITCGAE_CAMPUSVIRT_MAN_USUARIO_v.2.0
Revisión
Versión 2.0
Fecha
05/06/08
Alfonso XI nº3, 5ª planta, 28014 Madrid
Tel: 91 524 05 50 – Fax: 91 522 13 17
www.redabogacia.org
?
Versión del documento: 2.0
?
Versión del servicio al que hace referencia este docum
ento: CAMPUSVIRT 1.12
© Red Abogacía 2008
Tipo de documento:
Manual de Campus Virtual
Código del documento:
ITCGAE_CAMPUSVIRT_MAN_USUARIO_v.2.0
Revisión
Versión 2.0
Fecha
05/06/08
Alfonso XI nº3, 5ª planta, 28014 Madrid
Tel: 91 524 05 50 – Fax: 91 522 13 17
www.redabogacia.org
ÍNDICE
ÍNDICE
3
1.
INTRODUCCIÓN. ¿QUÉ ES CAMPUS VIRTUAL?
4
2. NAVEGACIÓN POR REDABOGACÍA
5
3. EL CAMPUS VIRTUAL
8
1.1
ACCESO
A
LOS
CURSOS
8
1.2
OBTENCIÓN
DEL
CERTIFICADO
DE
APROVECHAMIENTO
10
1.2.1
PENDIENTE DE FIRMAR.
10
1.2.2
PENDIENTE DE EXAMINAR
14
1.2.3
SUSPENSO
15
1.2.4
APROBADO
16
4.
INDICE DE ILUSTRACIONES
18
Tipo de documento:
Manual de Campus Vi
rtual
Código del documento:
ITCGAE_CAMPUSVIRT_MAN_USUARIO_v.2.0
Revisión
Versión 2.0
Fecha
05/06/08
Alfonso XI nº3, 5ª planta, 28014 Madrid
Tel: 91 524 05 50 – Fax: 91 522 13 17
www.redabogacia.org
1.
INTRODUCCIÓN. ¿QUÉ ES CAMPUS VIRTUAL?
El servicio Campus Virtual es una aplicación integra
da en el portal con acceso privado de
RedAbogacía que permite a los abogados con certificado
digital ACA acceder a los cursos ofrecidos
por RedAbogacía y obtener el certificado de aprovechami
ento de los mismos tras pasar un test
evaluativo. Todo ello se realiza de forma online, permit
iendo al colegiado conectarse en cualquier
momento.
Glosario
ACA
– Autoridad de Certificación de la Abogacía.
ICA
– Ilustre Colegio de Abogados
CGAE
– Consejo General de la Abogacía Española
RedAbogacía
– Portal de Servicios Telemáticos Avanzados para el co
lectivo de Abogados
…
Tipo de documento:
Manual de Campus Vi
rtual
Código del documento:
ITCGAE_CAMPUSVIRT_MAN_USUARIO_v.2.0
Revisión
Versión 2.0
Fecha
05/06/08
Alfonso XI nº3, 5ª planta, 28014 Madrid
Tel: 91 524 05 50 – Fax: 91 522 13 17
www.redabogacia.org
2.
NAVEGACIÓN POR REDABOGACÍA
Al Portal RedAbogacía se accede desde la URL
http://www.redabogacia.org
.
Ilustración 1 - Acceso a portal RedAbogacía
Desde la Home del portal se selecciona el colegio al qu
e se quiere acceder a través del mapa.
Tipo de documento:
Manual de Campus Vi
rtual
Código del documento:
ITCGAE_CAMPUSVIRT_MAN_USUARIO_v.2.0
Revisión
Versión 2.0
Fecha
05/06/08
Alfonso XI nº3, 5ª planta, 28014 Madrid
Tel: 91 524 05 50 – Fax: 91 522 13 17
www.redabogacia.org
Ilustración 2- Portal Privado
Nota:
Es necesario tener la tarjeta criptográfica con su c
ertificado introducida en el lector para
entrar en la zona privada de su colegio.
En el menú lateral izquierdo se muestran los servicios a
los que puede accederle colegiado, entre
ellos, el Campus Virtual.
Tipo de documento:
Manual de Campus Vi
rtual
Código del documento:
ITCGAE_CAMPUSVIRT_MAN_USUARIO_v.2.0
Revisión
Versión 2.0
Fecha
05/06/08
Alfonso XI nº3, 5ª planta, 28014 Madrid
Tel: 91 524 05 50 – Fax: 91 522 13 17
www.redabogacia.org
Ilustración 3– Campus Virtual
La pantalla principal de la aplicación es la mostra da en la Figura 3 – Campus Virtual. Consta de tres
áreas:
•
Cabecera. Este área es común a la zona privada y r
esto de aplicaciones.
•
Área lateral de menú. En esta área aparecen todos
los módulos funcionales del Campus
Virtual disponibles para el usuario.
•
Área central. Es el área en el que se mostrará el
contenido del servicio: videos, exámenes,
etc.
Tipo de documento:
Manual de Campus Virtu
al
Código del documento:
ITCGAE_CAMPUSVIRT_MAN_USUARIO_v.2.0
Revisión
Versión 2.0
Fecha
05/06/08
Alfonso XI nº3, 5ª planta, 28014 Madrid
Tel: 91 524 05 50 – Fax: 91 522 13 17
www.redabogacia.org
3.
EL CAMPUS VIRTUAL
1.1
ACESO A LOS CURSOS
Para acceder al/los curso/s desde el menú de la izq
uierda pulse el módulo de
CURSOS
y seleccione el curso que le interese realizar en e
se momento.
Si el usuario no tiene asociado ningún curso, el si
stema le indicará esta condición y
deberá realizar la inscripción que corresponda para
que así el sistema asocie al usuario
con el curso solicitado.
Ilustración 4–Usuario sin inscripción en cursos
En caso contrario, se accederá a un listado de los
cursos correspondientes.
En el listado se especifica el Módulo (nombre del C
urso al que se ha inscrito) y el video
(enlace a sus correspondientes contenidos).
Tipo de documento:
Manual de Campus Virtu
al
Código del documento:
ITCGAE_CAMPUSVIRT_MAN_USUARIO_v.2.0
Revisión
Versión 2.0
Fecha
05/06/08
Alfonso XI nº3, 5ª planta, 28014 Madrid
Tel: 91 524 05 50 – Fax: 91 522 13 17
www.redabogacia.org
Ilustración 5 - Pantalla listado de cursos
Pinchando en la imagen (ver video), nos aparecería un video con los contenidos del curso.
La revisión del curso podrá hacerse en cualquier mo
mento siendo posible la interrupción del video
para continuarlo más tarde.
Una vez realizado el curso seguiremos los siguientes pasos:
1. Firmar la declaración de asistencia.
2. Realización de la encuesta de valoración del cu
rso.
3. Realización del examen
4. Descarga del certificado de aprovechamiento del curso.
Tipo de documento:
Manual de Campus Virtu
al
Código del documento:
ITCGAE_CAMPUSVIRT_MAN_USUARIO_v.2.0
Revisión
Versión 2.0
Fecha
05/06/08
Alfonso XI nº3, 5ª planta, 28014 Madrid
Tel: 91 524 05 50 – Fax: 91 522 13 17
www.redabogacia.org
1.2
OBTENCIÓN
DEL
CERTIFICADO
DE
APROVECHAMIENTO
Para obtener el certificado de aprovechamiento sele
ccionamos el módulo “
Obtención del Título”
del menú de la izquierda.
Este módulo funcional permite realizar los pasos ne
cesarios para obtener el/los certificado/s de
aprovechamiento/s.
1.2.1 PENDIENTE DE FIRMAR.
Al pulsar sobre un curso pendiente de firmar, se muestra la declaración de asistencia:
Ilustración 6 - Pantalla declaración de asistencia
Al pulsar el botón
se procede a realizar la firma digital de la decla
ración de asistencia,
requisito imprescindible para poder acceder al test evaluativo.
Nota
: Para poder realizar la firma digital de la declar
ación de asistencia, el sistema necesita que el
PC del usuario tenga instalado varios componentes e
mpleados por la Plataforma de Firma. El
sistema verificará si su PC tiene dichos componente
s instalados. Si no se encontrasen disponibles,
el sistema los instalará previa autorización del usuario.
Tipo de documento:
Manual de Campus Virtu
al
Código del documento:
ITCGAE_CAMPUSVIRT_MAN_USUARIO_v.2.0
Revisión
Versión 2.0
Fecha
05/06/08
Alfonso XI nº3, 5ª planta, 28014 Madrid
Tel: 91 524 05 50 – Fax: 91 522 13 17
www.redabogacia.org
El proceso de firma digital consta de los siguientes pasos:
Ilustración 7 - Proceso de la Firma Digital
Ilustración 8 – Proceso de la Firma Digital II (Descarga)
Ilustración 8 – Proceso de la Firma Digital III
Tipo de documento:
Manual de Campus Virtu
al
Código del documento:
ITCGAE_CAMPUSVIRT_MAN_USUARIO_v.2.0
Revisión
Versión 2.0
Fecha
05/06/08
Alfonso XI nº3, 5ª planta, 28014 Madrid
Tel: 91 524 05 50 – Fax: 91 522 13 17
www.redabogacia.org
Ilustración 9 – Proceso de la Firma Digital IV(Instalación)
Una vez realizado este proceso de instalación proce
demos a la firma, para lo cual será necesario
introducir el PIN de su certificado digital y a continuación pinchar en el botón Firmar.
Ilustración 10- Pantalla confirmación de firma
Tipo de documento:
Manual de Campus Virtu
al
Código del documento:
ITCGAE_CAMPUSVIRT_MAN_USUARIO_v.2.0
Revisión
Versión 2.0
Fecha
05/06/08
Alfonso XI nº3, 5ª planta, 28014 Madrid
Tel: 91 524 05 50 – Fax: 91 522 13 17
www.redabogacia.org
La información a firmar será la siguiente:
Yo,
NOMBRE DEL ABOGADO
con DNI
DNI DEL ABOGADO
y número de colegiado
NÚMERO DE COLEGIADO DEL ABOGADO
del Consejo General de la Abogacía Española
DECLARO
1- Que he asistido al curso
NOMBRE DEL CURSO
en Modalidad
TIPO DE MODALIDAD DEL CURSO
de los Cursos Abogacía Digital, con fecha
FECHA ACTUAL
2- Que he adquirido los conocimientos s
uficientes para poder adquirir el certificado de
aprovechamiento correspondiente.
Y para que así conste, a los efectos oportunos lo f
irmo con mi certificado digital.
Ilustración 11- Pantalla de firma realizada
Tipo de documento:
Manual de Campus Virtu
al
Código del documento:
ITCGAE_CAMPUSVIRT_MAN_USUARIO_v.2.0
Revisión
Versión 2.0
Fecha
05/06/08
Alfonso XI nº3, 5ª planta, 28014 Madrid
Tel: 91 524 05 50 – Fax: 91 522 13 17
www.redabogacia.org
1.2.2
PENDIENTE DE EXAMINAR
Una vez firmada la declaración de asistencia deberá com
pletar una encuesta de valoración del
curso para ayudarnos a valorar la acogida y el grado
de satisfacción del curso para realizar
futuras mejoras.
Ilustración 12- Pantalla de examen
Las preguntas no respondidas o respondidas incorrectam
ente, no suman ni restan puntos. Una
vez respondidas las preguntas necesarias, se pulsará e
l botón
.
En la parte superior del área central se mostrará la
información sobre el test que se dispone a
realizar.
Tipo de documento:
Manual de Campus Virtu
al
Código del documento:
ITCGAE_CAMPUSVIRT_MAN_USUARIO_v.2.0
Revisión
Versión 2.0
Fecha
05/06/08
Alfonso XI nº3, 5ª planta, 28014 Madrid
Tel: 91 524 05 50 – Fax: 91 522 13 17
www.redabogacia.org
1.2.3 SUSPENSO
Si acaba de realizar el examen, y éste fue suspendido, se l
e presentará una pantalla donde se
podrán ver las preguntas fallidas y realizar un nuevo
examen.
Ilustración 13- Pantalla de examen suspenso
Pulsando el botón
se abrirá una nueva ventana donde aparece un listado d
e las
preguntas del examen que no se contestaron correctament
e:
Ilustración 14- Pantalla de preguntas fallidas
Tipo de documento:
Manual de Campus Virtu
al
Código del documento:
ITCGAE_CAMPUSVIRT_MAN_USUARIO_v.2.0
Revisión
Versión 2.0
Fecha
05/06/08
Alfonso XI nº3, 5ª planta, 28014 Madrid
Tel: 91 524 05 50 – Fax: 91 522 13 17
www.redabogacia.org
Desde esta ventana se podrán imprimir dichas preguntas.
Se puede realizar un nuevo examen pulsando el botón
desde la pantalla de
“Examen suspenso”.En ese momento volverá a la pantalla
de examen con una nueva prueba de
evaluación.
Se puede repetir el proceso de forma indefinida hasta qu
e apruebe el test.
1.2.4
APROBADO
Si ha superado la prueba de evaluación aparecerá un
texto donde se le recordará que
puede descargarse el Certificado de Aprovechamiento
.
Ilustración 15 - Pantalla de examen aprobado
Para descargarse el certificado hay que pulsar el botón
. Se abrirá una
pantalla en formato PDF, donde se podrá ver el certifica
do y a su vez, tendrá la posibilidad de
guardarlo en el disco duro.
Tipo de documento:
Manual de Campus Virtu
al
Código del documento:
ITCGAE_CAMPUSVIRT_MAN_USUARIO_v.2.0
Revisión
Versión 2.0
Fecha
05/06/08
Alfonso XI nº3, 5ª planta, 28014 Madrid
Tel: 91 524 05 50 – Fax: 91 522 13 17
www.redabogacia.org
Ilustración 16 - Pantalla de descarga de certificado
La información del Certificado de Aprovechamiento es l
a siguiente:
Ilustración 17- Certificado de Aprovechamiento
Tipo de documento:
Manual de Campus Virtu
al
Código del documento:
ITCGAE_CAMPUSVIRT_MAN_USUARIO_v.2.0
Revisión
Versión 2.0
Fecha
05/06/08
Alfonso XI nº3, 5ª planta, 28014 Madrid
Tel: 91 524 05 50 – Fax: 91 522 13 17
www.redabogacia.org
4.
INDICE DE ILUSTRACIONES
Ilustración 1 - Acceso a portal RedAbogacía
...............................................................................5
Ilustración 2- Portal Privado
............................................................................................................6
Ilustración 3– Campus Virtual ...................... .........................................................................................7
Ilustración 4–Usuario sin inscripción en cursos .... ................................................................................8
Ilustración 5 - Pantalla listado de cursos...............................................................................................9
Ilustración 6 - Pantalla declaración de asistencia . ..............................................................................10
Ilustración 7 - Proceso de la Firma Digital
.................................................................................11
Ilustración 8 – Proceso de la Firma Digital III......................................................................................11
Ilustración 9 – Proceso de la Firma Digital IV(Inst
alación)
....................................................12
Ilustración 10- Pantalla confirmación de firma ..... ...............................................................................12
Ilustración 11- Pantalla de firma realizada ........ ..................................................................................13
Ilustración 12- Pantalla de examen................. ....................................................................................14
Ilustración 13- Pantalla de examen suspenso
...........................................................................15
Ilustración 14- Pantalla de preguntas fallidas ..... ................................................................................15
Ilustración 15 - Pantalla de examen aprobado....................................................................................16
Ilustración 16 - Pantalla de descarga de certificad
o
................................................................17
Ilustración 17- Certificado de Aprovechamiento ..... ............................................................................17